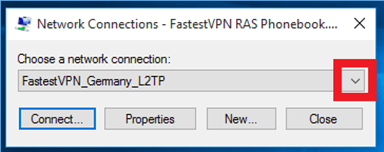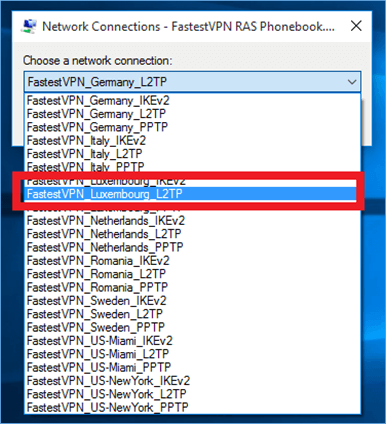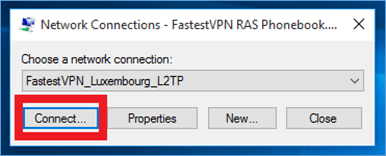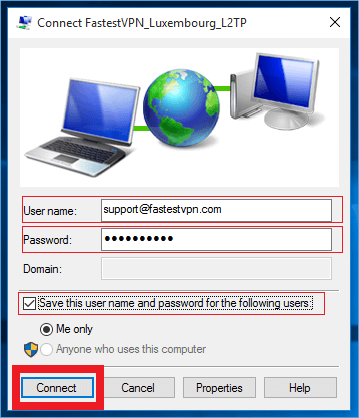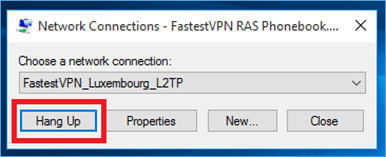L2TP VPN Setup On Windows Through the RAS VPN Dialer
This tutorial explains how to manually set up the FastestVPN with the L2TP protocol on Windows 7, 8, 8.1, 10, and 11.
Set up L2TP Through the FastestVPN RAS Phonebook VPN Dialer
FastestVPN Windows VPN RAS Phonebook is compatible with Microsoft Windows 7, 8, 8.1, 10, and 11.
Step #1: Download the FastestVPN RAS Phonebook VPN dialer.
Step #2: Extract the downloaded FastestVPN RAS Phonebook file somewhere such as the desktop and double-click on its icon to open it.
Step #3: Click on the drop-down arrow.
Step #4: Click on a “L2TP” VPN server location name of your choice. Alternatively, you can choose IKEv2 or PPTP protocols as well.
Step #5: Click on Connect.
Step #6: Enter the following information:
- Enter Your FastestVPN Username
- Enter your FastestVPN Password
- Check Save this username and password for the following users
- Click Connect
Once connected successfully, the RAS Phonebook Window and its taskbar icon will disappear. You can verify the VPN connectivity at https://fastestvpn.com/what-is-my-ip OR iplocation.net.
How to Disconnect
Step #1: Double-click on FastestVPN RAS Phonebook icon.
Step #2: Now click the Hang Up button.
Set up L2TP Through the Windows Built-in VPN Settings
In order to set up the FastestVPN with L2TP protocol manually using the Windows built-in VPN client, follow the setup guide given below.