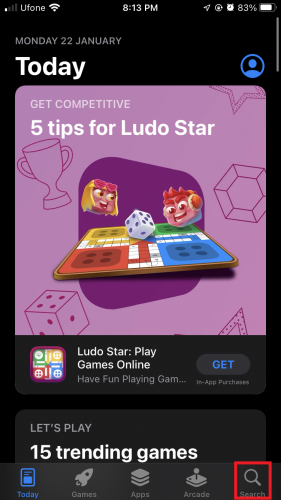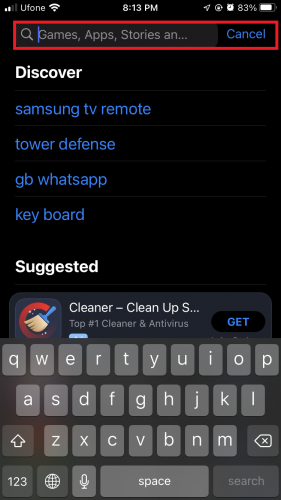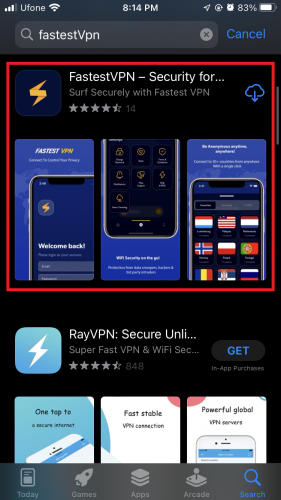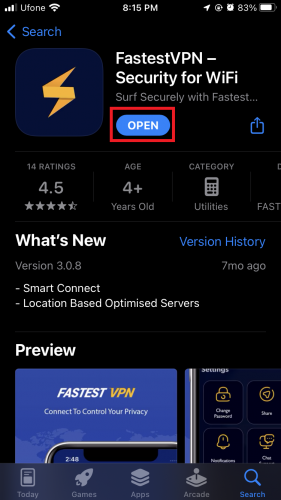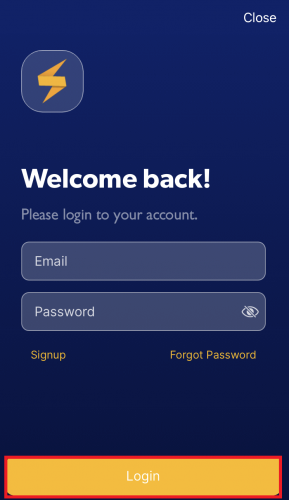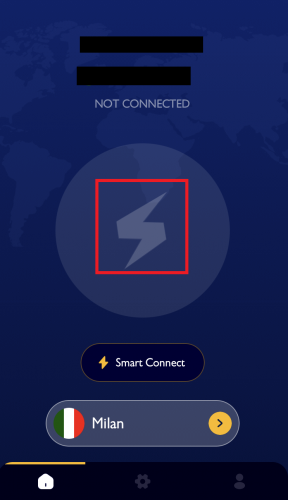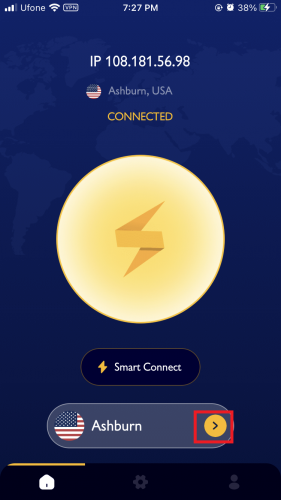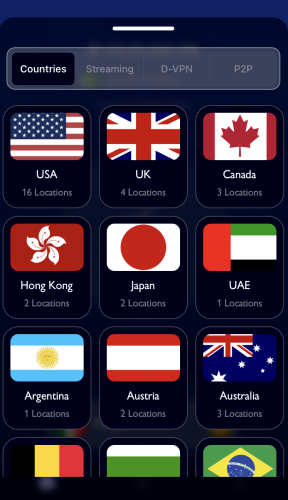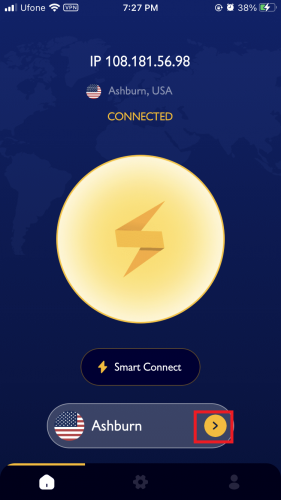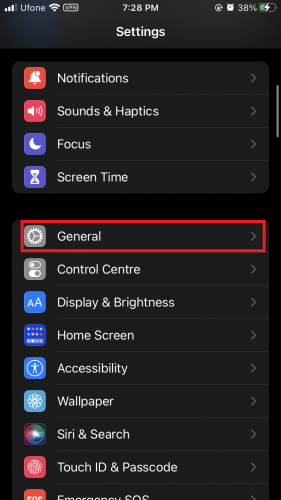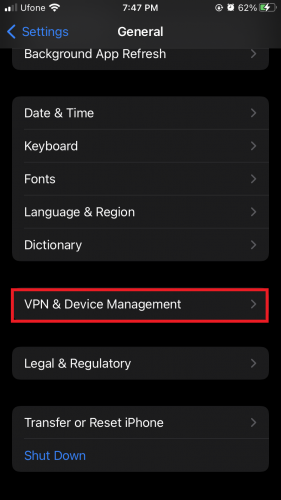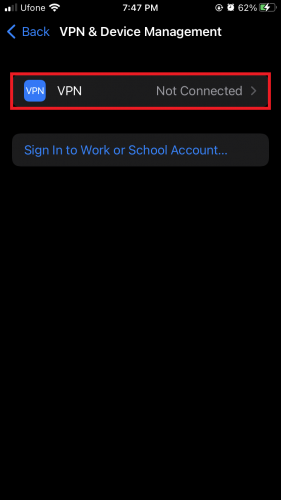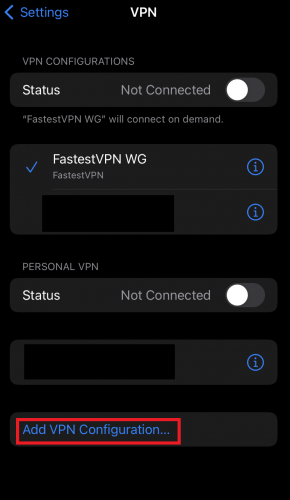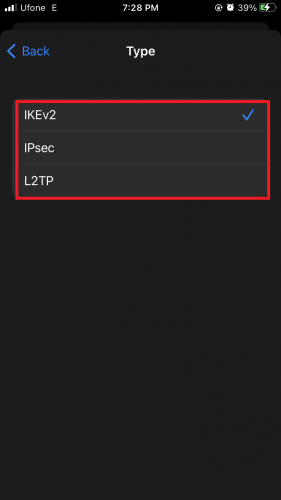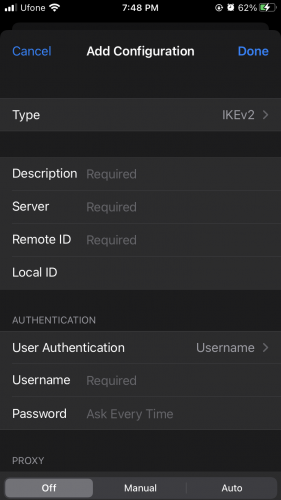How to Set Up FastestVPN on iOS [iPhone and iPad]
How to Download FastestVPN on an iOS and iPad
Here’s how you can install FastestVPN on your iOS and iPad:
- Navigate the App Store on your device.
- Select and launch the application.
- On the bottom-right of the screen, you’ll see the search option, denoted by a magnifying glass. Tap on the option.
- The search bar will be visible on the centre-top of the screen. Tap the bar.
- Search for “FastestVPN.”
- Click on the cloud with a downward arrow to begin the installation. The installation process will start shortly.
- Once installed, launch it on your device.
The FastestVPN app for iOS has now been successfully installed!
iOS and iPad App Setup
FastestVPN app is only compatible with iOS version 13 and higher. For older device versions, follow a manual VPN setup.
- Install the FastestVPN app on your device.
- Enter your user credentials, i.e., email and password.
- Click on Login.
- Tap on the bolt sign; you’ll be connected to the fastest server.
- Tap on the arrow below to scroll through the list of servers.
- You’ll now see a list of countries; tap and hold on to the preferred country.
- You’ll be welcomed with the country’s server locations. Select the desired location.
- You’re now connected to your preferred server location.
How Do I Manually Setup a VPN?
To leverage a direct FastestVPN connection, you must have an iOS version 13 or higher. You must manually configure the VPN on your device for the lower versions for the lower versions.
Here’s how to manually enable FastestVPN on your device:
- Navigate and open your device Settings.
- Scroll down or search “General.”
- Scroll to the bottom and find “VPN & Device Management.”
- Open the VPN section.
- Find “Add VPN Configuration” and open it.
- Select Type and choose a protocol from “IKEv2, IPsec, or L2TP.”
- Tap on Back and Type the Description, Server, and Remote ID.
- Following that, type the Username.
- Select your proxy option from Off, Manual, and Auto.