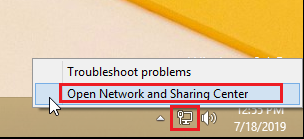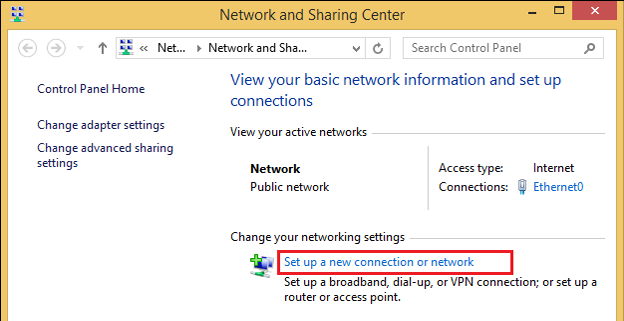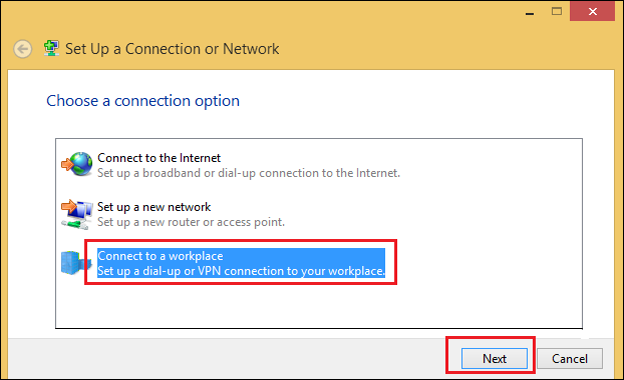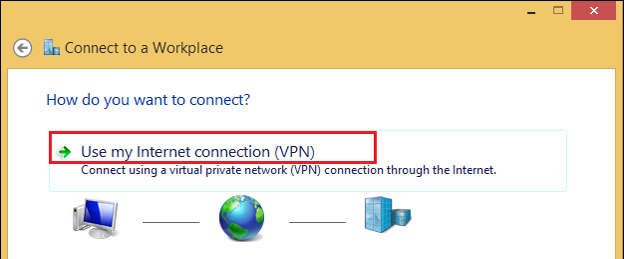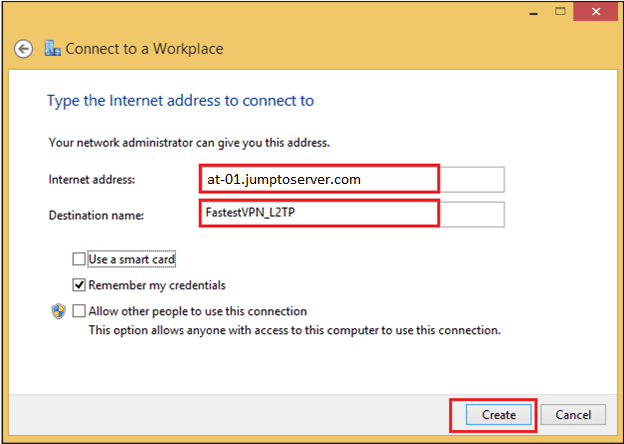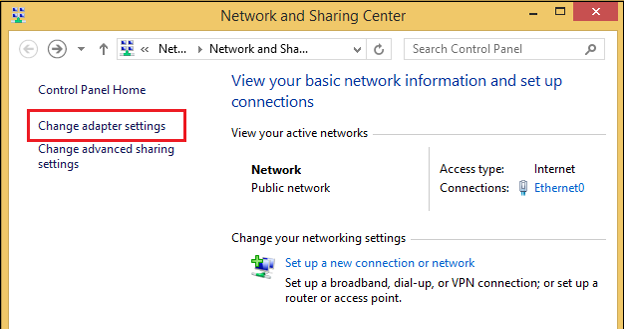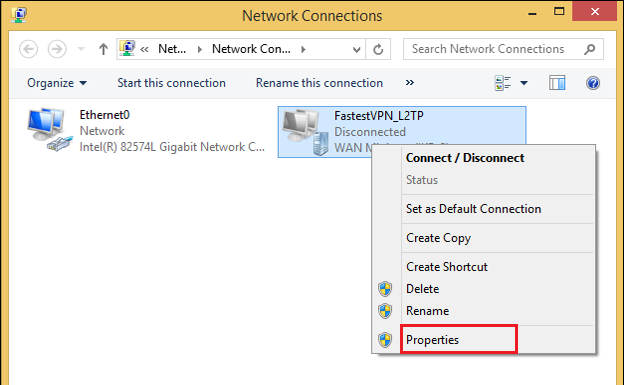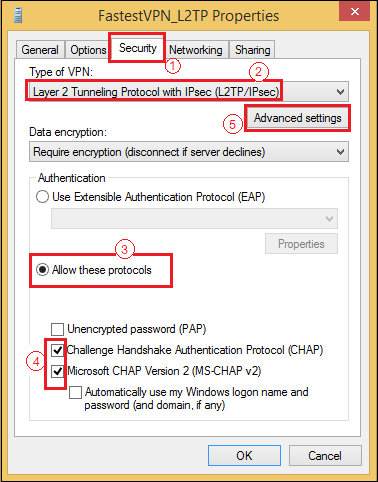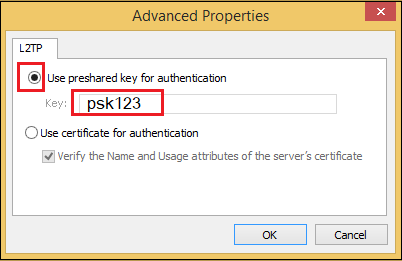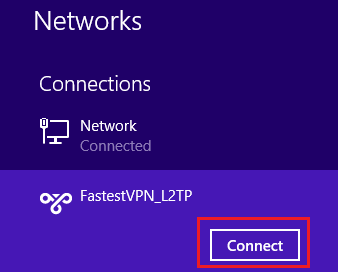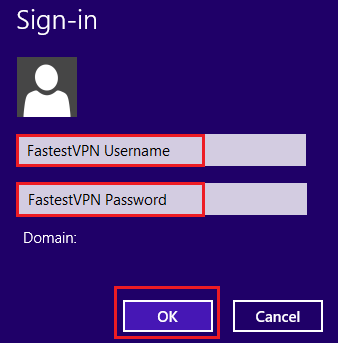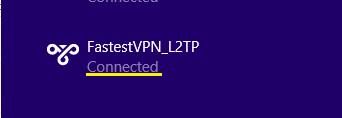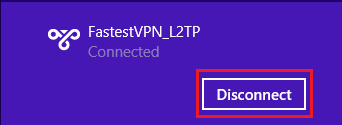Set up L2TP Manual on Windows 8
This tutorial explains how to set up the FastestVPN with L2TP protocol on Windows 8 using Windows built-in VPN client.
Step #1: Click on your LAN/ WiFi icon on the taskbar and open “Network and Sharing Center”
Step #2: Click on Set up a new connection or network.
Step #3: Select Connect to a workplace and click on Next.
Step #4: Select Use my Internet connection (VPN).
Step #5: In “Internet address” enter your desired FastestVPN server address. For example Singapore: sg-01.jumptoserver.com.
Click here to find FastestVPN server address list.
In “Destination name”, enter “FastestVPN_L2TP” (or whatever you like)
Click on “Create“.
Step #6: Now click on Change Adapter Settings in the “Network and Sharing Center”.
Step #7: Right-click on the VPN profile you just created and click Properties.
Step #8: Go to the Security tab. Select Layer 2 Tunneling Protocol with IPSec in “Type of VPN”.
Enable Allow these protocols and checkmark Challenge Handshake Authentication protocol and Microsoft CHAP Version 2.
Click on Advanced Settings.
Step #9: Enable Use preshared Key and type psk123 in the ‘Key’ field.
Click on OK and also click on OK on “Properties” Window to close it.
Step #10: Click on the Network icon on taskbar, select your VPN profile, and click on Connect.
Step #11: Enter your FastestVPN username and password and click on OK.
It will be connected shortly.
When you need to disconnect from VPN, click on the Disconnect button under your VPN profile. Or else, you can connect/ disconnect the VPN from the network icon.