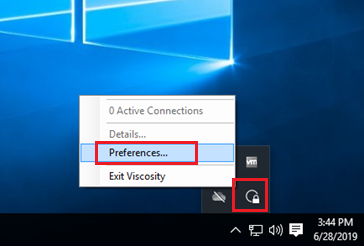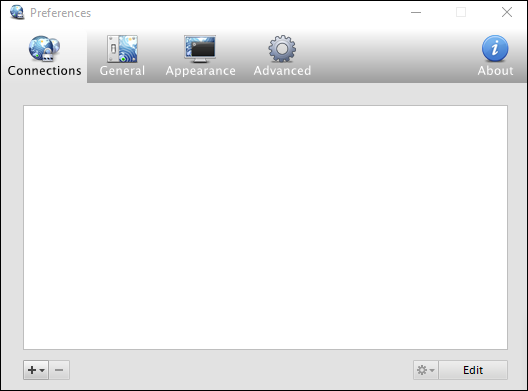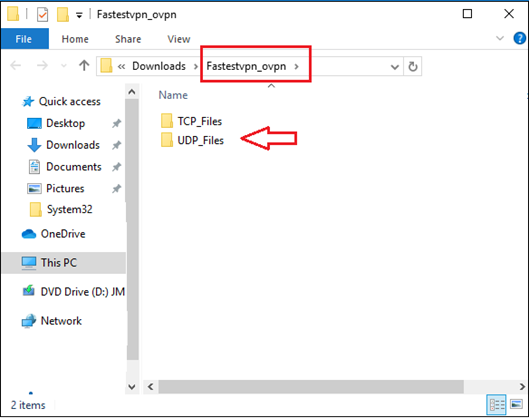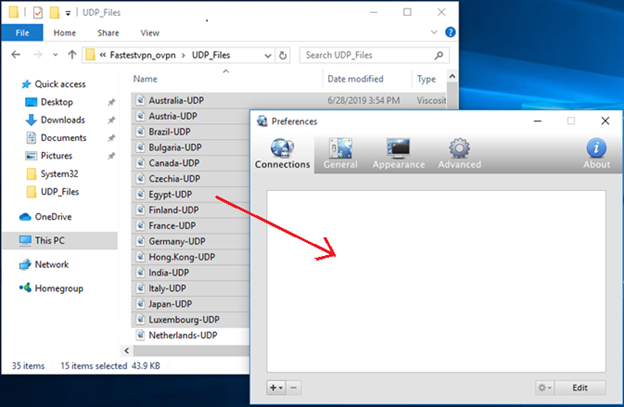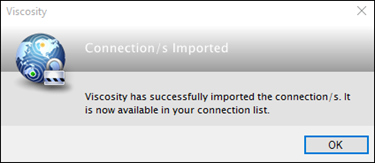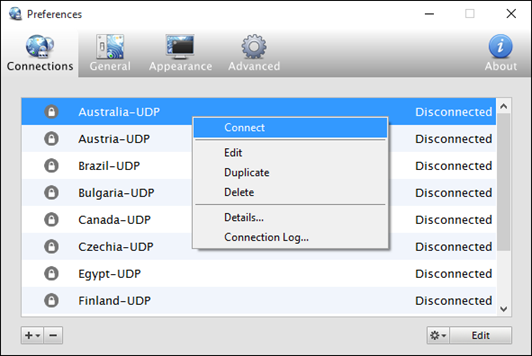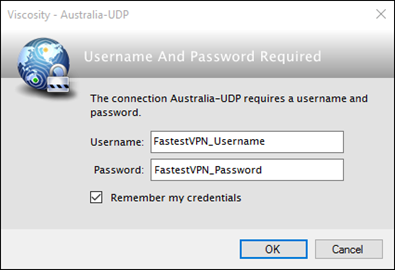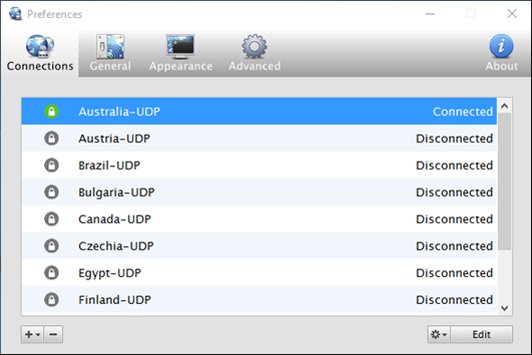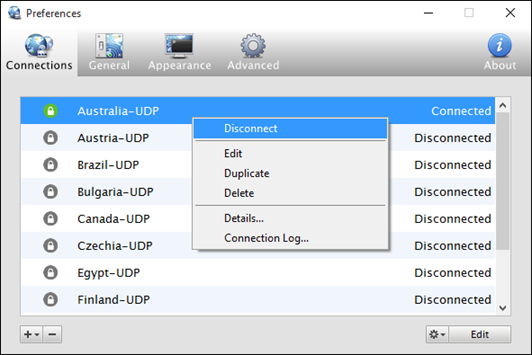OpenVPN Setup on Windows Using the Viscosity VPN Client
This tutorial explains how you can manually set up the FastestVPN with OpenVPN protocol using the Viscosity VPN Client on Windows 7, 8, 10 and 11.
Step #1: Download the Viscosity OpenVPN client for Windows from here.
Step #2: Install Viscosity VPN Client and open it. Then click on its icon in the system tray and select Preferences. The preferences window will appear.
Step #3: Download FastestVPN OpenVPN (TCP and UDP) config files from here.
Step #4: Extract the downloaded FastestVPN_ovpn folder and open TCP_Files or UDP_Files whichever OpenVPN protocol you want to connect to.
Step #5: Drag and drop your desired server files or all files into Viscosity.
Step #6: Click on OK.
Step #7: Right-click on your desired server location name and click Connect.
Step #8: Enter your FastestVPN Username and FastestVPN Password, checkmark Remember and click OK.
After a few seconds, the VPN status should turn to Connected.
When you want to Disconnect the VPN, right-click on the connected server and click on “Disconnect”.