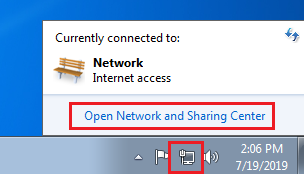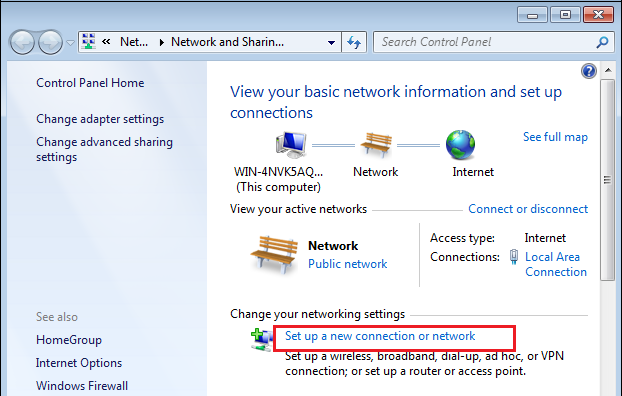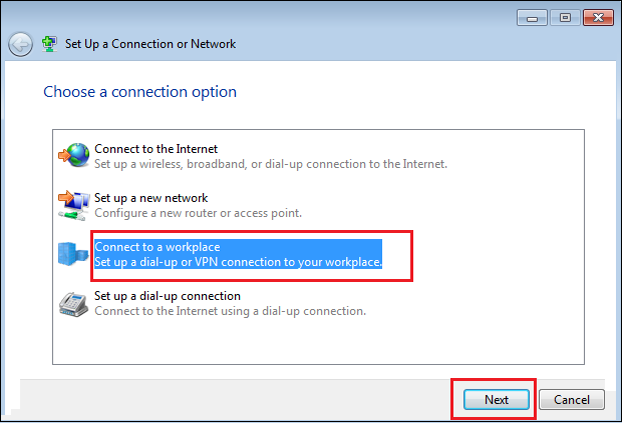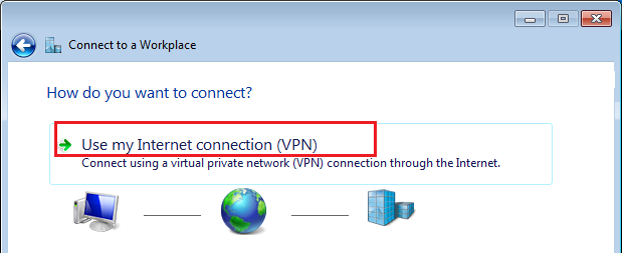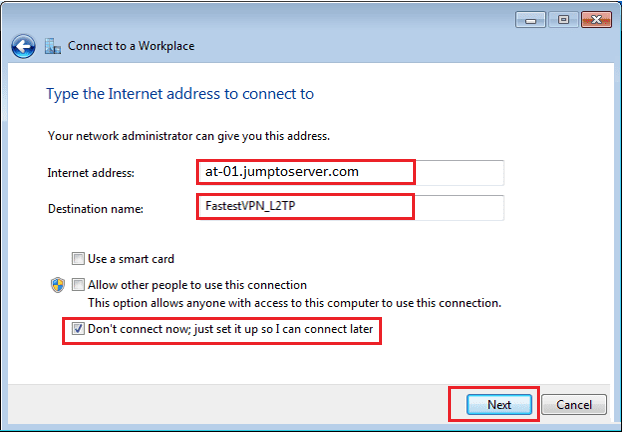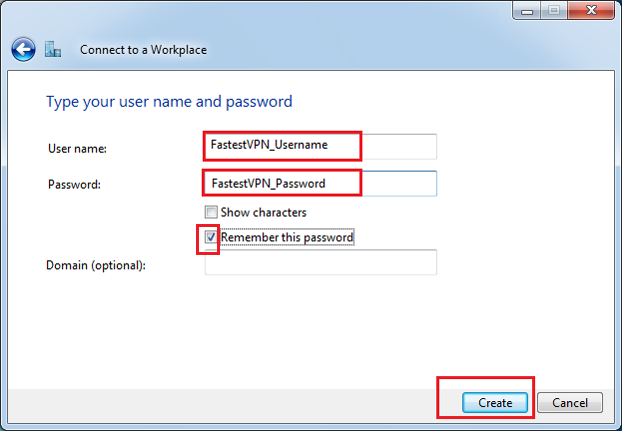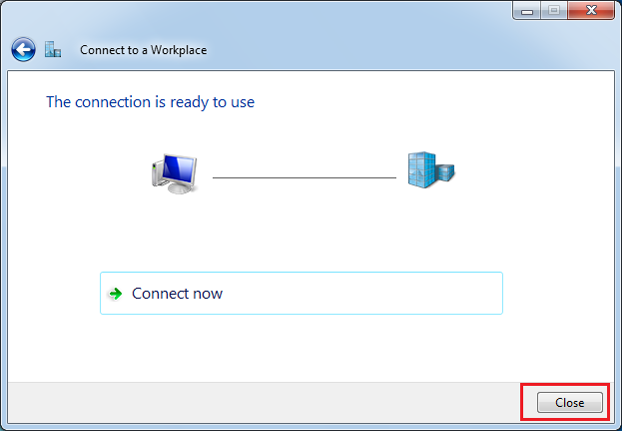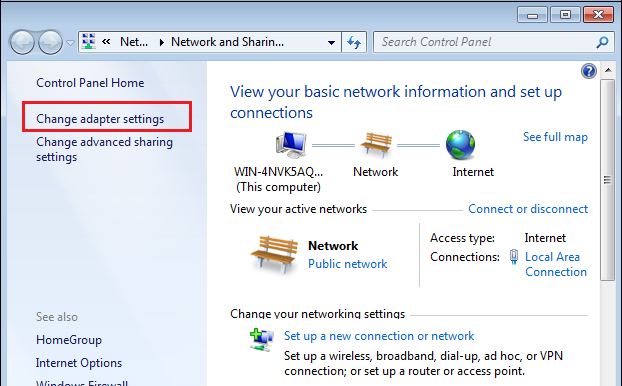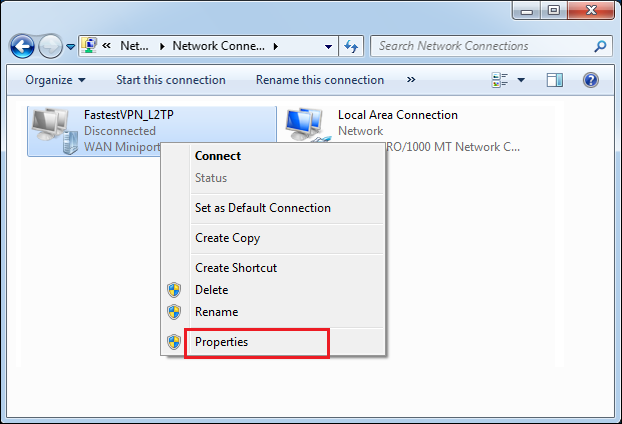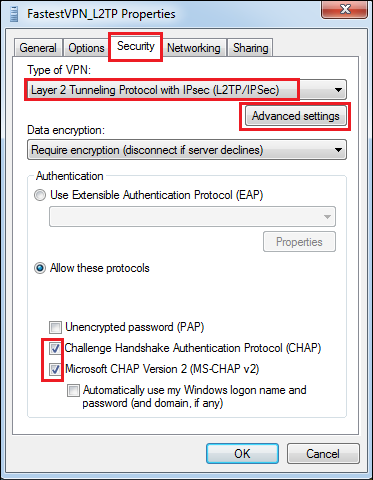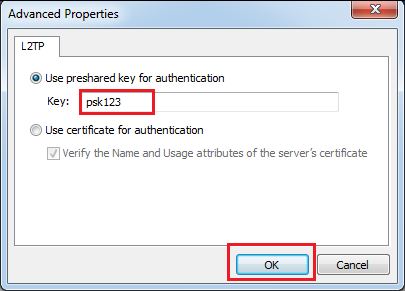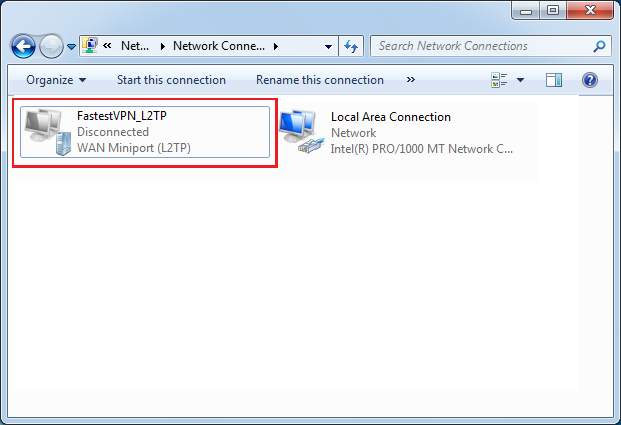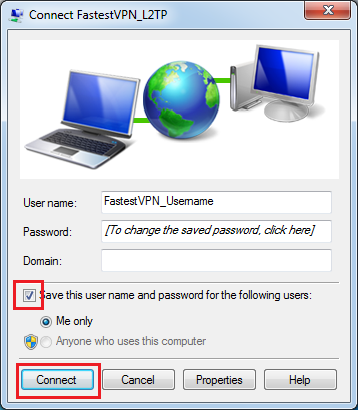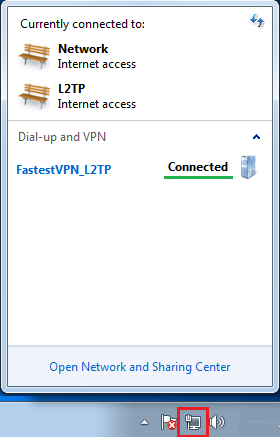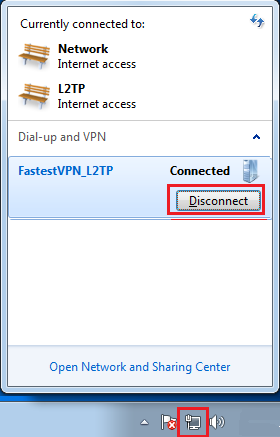Set up L2TP Manual on Windows 7
This tutorial explains how to set up FastestVPN with L2TP protocol on Windows 7 using Windows built-in VPN client.
Step #1: Click on your LAN/ WiFi icon on the taskbar and open Network and Sharing Center.
Step #2: Click on Set up a new connection or network.
Step #3: Select Connect to a workplace and click Next.
Step #4: Select Use my Internet connection (VPN).
Step #5: In “Internet address” enter your desired FastestVPN server address. For example Singapore: sg-01.jumptoserver.com.
Click here to get FastestVPN server address list
In “Destination name” enter “FastestVPN_L2TP” (or whatever you like)
Check mark Don’t connect now.
Click on Next.
Step #6: Enter your FastestVPN username and passworc. Checkmark Remember this password and click on Create.
Step #7: Click on Close.
Step #8: Now click on Change Adapter Settings in the Network and Sharing Center.
Step #9: Right-click on the VPN profile you just created and select Properties.
Step #10: Go to the Security tab. Select Layer 2 Tunneling Protocol with IPSec in “Type of VPN”.
Enable “Allow these protocols” and checkmark Challenge Handshake Authentication Protocol and Microsoft CHAP Version 2.
Click on Advanced Settings.
Step #11: Select Use preshared key for authentication and type psk123 inside the Key field.
Click on OK and also click OK on the “Properties” Window to close them.
Step #12: Double-click on your L2TP VPN profile.
Step #13: Select Save this username and password.
Click on Connect.
Step #14: It will be connected shortly. You can see its status in your available connections.
When you need to disconnect, click on your VPN connection name and click Disconnect.