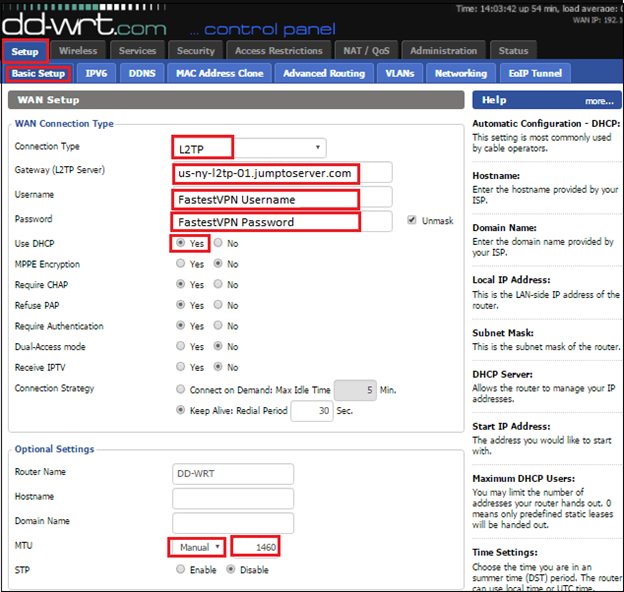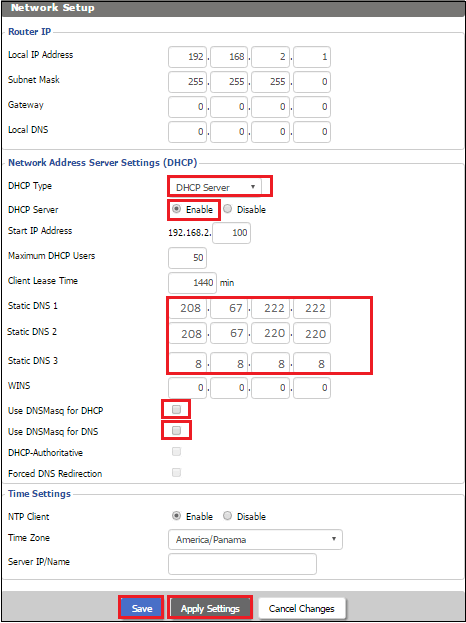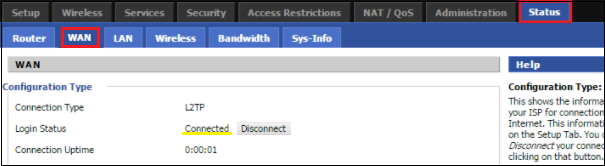Setup FastestVPN with L2TP Protocol on DD-WRT Router
This tutorial explains how to connect your DD-WRT Router to FastestVPN using L2TP Protocol.
Go to web browser and access your router’s Web Configuration Panel by entering its IP address in the search bar. Usually the default IP to access the router is 192.168.1.1 or 192.168.0.1
It will ask for your router’s Username and Password. By default the router’s username is root and password is admin. Enter this information and click on “Login”. The login info can also be found in router’s ‘User Manual’
Here is how to connect a DD-WRT router to FastestVPN using L2TP protocol:
Step #1: Go to “Setup” at top right side and click on “Basic Setup”.
Step #2: Select/ Enter this information.
Connection Type: L2TP
Gateway (L2TP Server): Enter your desired FastestVPN L2TP server location address. In this case US-New York server address us-ny-l2tp-01.jumptoserver.com is entered. Please find complete list of our L2TP server addresses here
Username: Your FastestVPN Username
Password: Your FastestVPN Password
Use DHCP: Yes
MTU: Manual and enter its value as 1460
Step #3: Now scroll down to “Network Address Server Settings (DHCP)” section and enter following information.
DHCP Type: DHCP Server
DHCP Server: Enable
Static DNS 1: 208.67.222.222
Static DNS 2: 208.67.220.220
Static DNS 3: 8.8.8.8
Use DNSMasq for DHCP: Uncheck
Use DNSMasq for DNS: Uncheck
Click on “Apply Settings” and “Save”.
Step #4: To check your VPN connection status, go to “Status” tab, click on “WAN” and you should see “Connected” there. With this, you can see a “Disconnect” button as well which you can click on when you want to disconnect from VPN.
You are done!!
Enjoy Complete Online Freedom with FastestVPN Speed