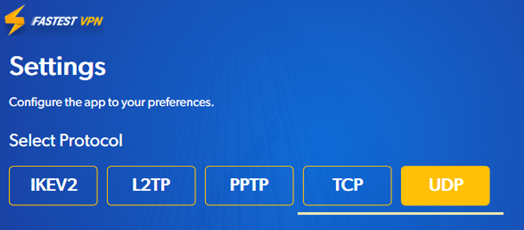Setup FastestVPN on Xbox
This tutorial explains how you can set up the FastestVPN on Xbox. Follow these steps to set up the Xbox VPN.
There are two methods to set up a VPN onXbox.
- Method 1: Setup FastestVPN on a VPN supported WiFi router
- Method 2: Setup FastestVPN on a computer and share the connection with Xbox
Method 1: Setup FastestVPN on Xbox One and Xbox 360 using a WiFi Router
In this method, you need to set up the FastestVPN on a VPN-supported WiFi router. FastestVPN supports various kinds of routers. To find the setup guidelines, please visit our Router VPN Tutorials Page.
If your router is not listed on that page, then you can set up the FastestVPN on your Xbox through the second method. Or else, kindly email us at [email protected] with your router’s model name and the VPN settings screenshots from its web setup page.
Once you’ve successfully set up the VPN on Router, you need to connect your Xbox with the router’s WiFi network. For this purpose, switch on the Xbox and follow these steps.
Step #1: On your Xbox 360 & Xbox One controller, press the ‘LIVE’ button to enter its Menu.
Step #2: Go to Settings -> System Settings
Step #3: Select Network Settings and then select your WiFi connection and enter its password
Step #4: Accept all the settings and continue for a Test Connection
Step #5: Sign in to your Xbox 360 / Xbox One account.
You’ll be connected to the Wifi network which is already configured with the VPN.
Method 2: Setup FastestVPN on Xbox One and Xbox 360 through VPN Sharing
In this method, you will require to set up the VPN on your computer (Windows or Mac) and then share that VPN connection with Xbox. The steps are given below.
Set up VPN on Xbox Using a Windows PC
Make sure that FastestVPN App is working on your Windows computer and follow the steps given below.
Step #1: Connect the Xbox with your Windows desktop/ laptop with a crossover cable.
Step #2: On your computer, open “Network Connections”. You can open it by entering NCPA.CPL in the “Run” command box.
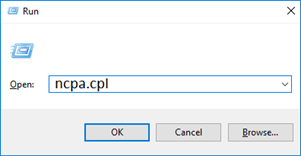
Step #3: Locate the”TAP-Windows Adapter V9″ adapter and open its Properties.
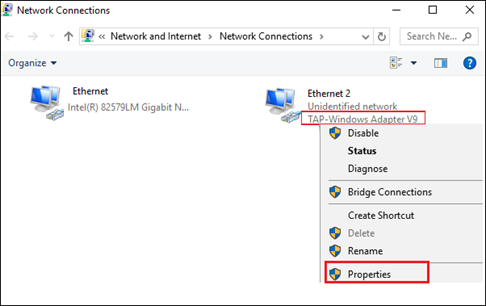
Step #4: In the properties window, navigate to the “Sharing” tab and put a checkmark on “Allow other network users to connect through this computer’s Internet connection”.
Step #5: In the “Home Networking Connection” drop-down menu, select your Xbox. If Xbox is not available there, then click on the connection name which you want to share with the console. and click OK.
Step #6: Now open the FastestVPN app, and go to its “Settings”.
Step #7: Select either TCP or UDP from the given protocols.
Step #8: Select your desired server location and connect
Step #9: On your Xbox 360 & Xbox One controller, press the ‘LIVE’ button.
Step #10: Go to Settings > System Settings
Step #11: Select Network Settings and then select Wired Network.
Step #12: Now, accept all settings and continue for a ‘Test Connection”.
Step #13: Now sign in to the Xbox 360 / Xbox One.
It would enable your Xbox to access the VPN connection which you have set up on your computer.
Setup VPN on Xbox Using the macOS
Make sure that FastestVPN App is working on your Mac and after that, follow the steps given below.
Step #1: Connect the Xbox with your Mac using a crossover cable.
Step #2: Go to System Preferences and select Sharing.
Step #3: On the Sharing page, select Internet Sharing.
Step #4: In the drop-down menu ‘Share Your Connection From’, select your internet connection. (Ethernet, AirPort, or Wireless from where you are getting the internet connectivity).
Step #5: In the drop-down menu “To Computers Using”, select ‘Ethernet’.
Step #6: Put a checkmark on the ‘Internet Sharing’ box. It will enable sharing.
Once the sharing gets active, the ‘Internet Sharing’ icon will become green and the status will change to ‘On’.
Step #7: Open the FastestVPN Mac app, and connect to your desired server location.
Step #8: On your Xbox 360 & Xbox One controller, press the ‘LIVE’ button.
Step #9: Go to Settings -> System Settings
Step #10: Select Network Settings and then select Wired Network.
Step #11: Xbox will soon detect the internet connection and everything is good to go.