OpenElec Kodi (OpenVPN setup)
This tutorial explains how to setup the FastestVPN on OpenElec Kodi. Follow the step-by-step guide here.
This tutorial is for the Kodi VPN setup on:
- OpenElec (v5 onwards)
- LibreElec (v7 onwards)
- Linux (OSMC, Raspbian etc.)
To use the FastestVPN on Kodi on other operating systems such as Windows, Mac, Android, iOS, Fire TV stick, please download the FastestVPN App.
Step #1: Download FastestVPN OpenVPN server config files from here.
Step #2: Download the Kodi VPN manager installation file from here.
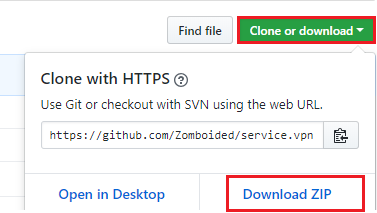
Step #3: Now move both the service.vpn.manager-Master.zip and unzipped FastestVPN configuration files to your OpenElec device.
If the OpenElec device is connected to your local network then it will appear on your workgroup. Thus you can easily move files to OpenElec sharable folders. Or else, you can move these files to the OpenElec device using a USB drive.
Step #4: After moving both files, open Kodi and go to Add-ons -> Enter Add-on browser
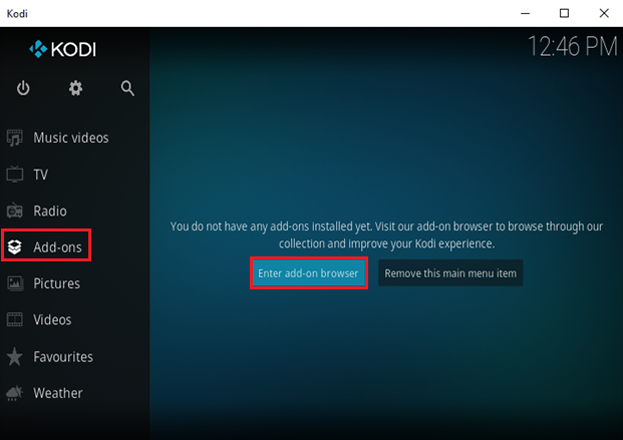
Step #5: Select“Install from Zip File.
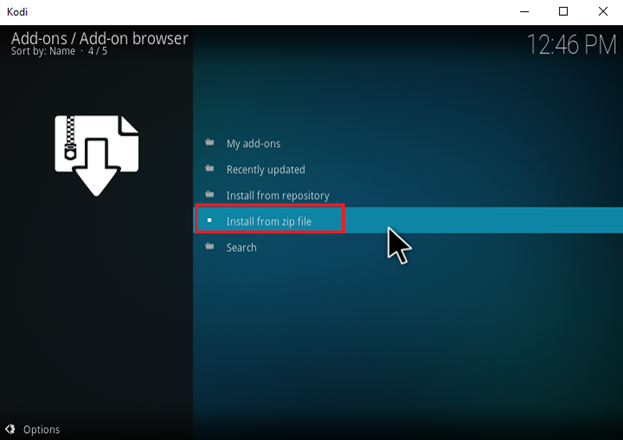
Note: It may show a notification that installation from unknown sources is disabled. In that case, click on Settings, turn on “unknown sources” and click on Yes.
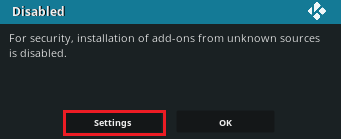
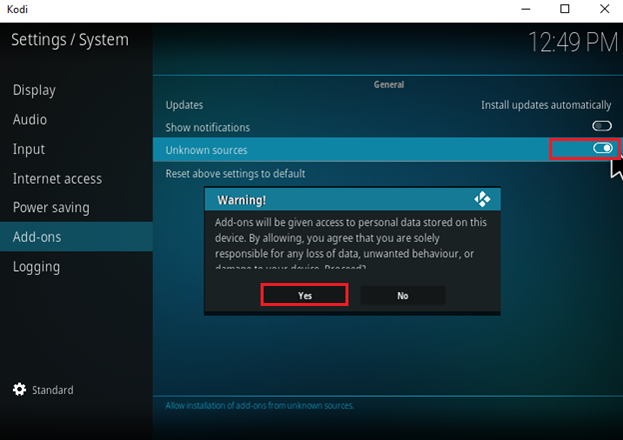
Step #6: Now go back to the “Install from Zip file” option. Navigate to service.vpn.manager-Master.zip file location. If you moved files via Workgroup then choose ‘Windows network (SMB)’. If you used different means to move files they will be located in the ‘Home folder’.
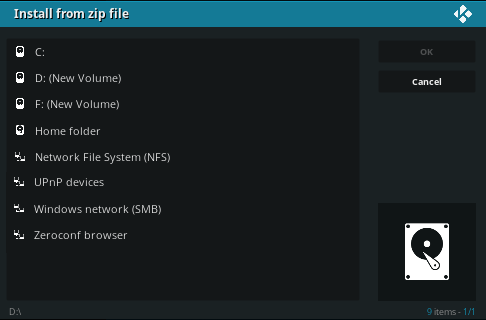
Step #7: After installing VPN manager, go to Add-Ons -> Program add-ons -> VPN Manager.
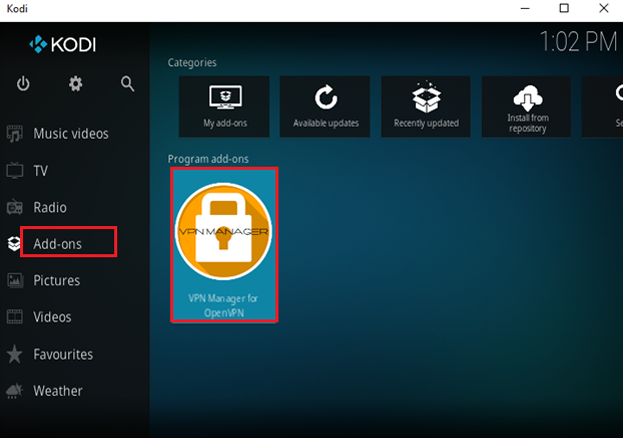
Step #8: Go to Add-on Settings -> Settings.
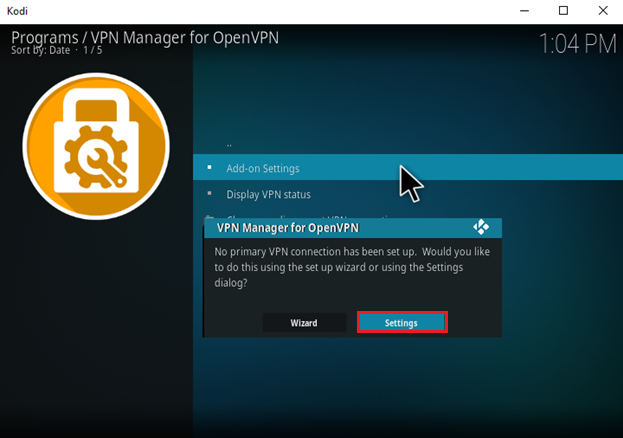
Step #9: Scroll down and select “User defined import wizard”
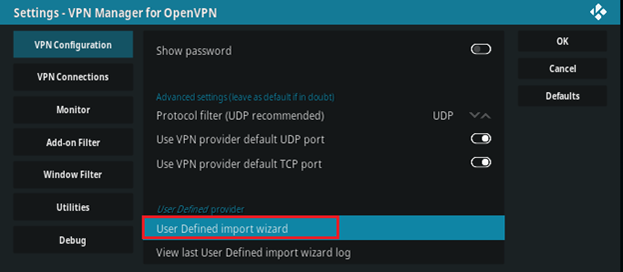
Step #10: You will find an option to choose between a specific server’s file or a whole directory. If you moved all configuration files, it is recommended that you select the ‘Directory’ option. If you wish only to use one or a few servers then select Files.
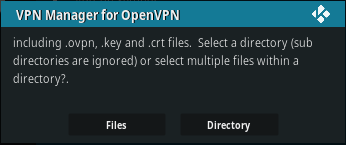
Whatever option you’ve selected you will require to go to the server configuration file location on your Home folder.
Step #11: After importing configuration files, enter FastestVPN Username and Password.
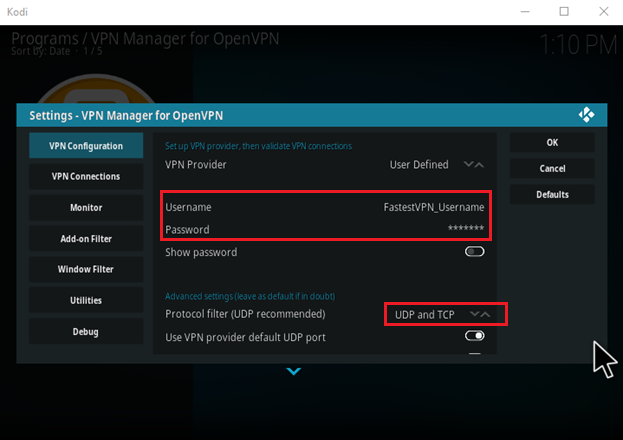
Step #12: Go to the “VPN Connections” tab and click on First VPN connection. You will be connected shortly.
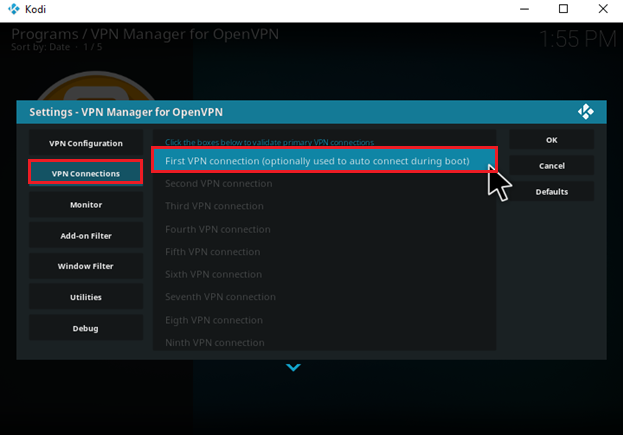
In order to disconnect or choose a different server location, select the ‘Change or disconnect VPN connection’ option on the main VPN Manager window.


