Setup OpenVPN on Kubuntu via Command Line
- This tutorial explains how to set up a Kubuntu Linux VPN with the OpenVPN protocol through the Command Line, CLI.
- The following guide was created on Linux Kubuntu 24.04
- If you want to set up the VPN through the Network Manager on Kubuntu Desktop version, find the setup guides here
Initial Step: It is recommended to update the outdated packages on your system by running the sudo apt update && sudo apt upgrade command.
Step #1: Switch to the root user by entering sudo -i and install OpenVPN.
apt install openvpn -y
Step #2: Enter into the OpenVPN directory and download FastestVPN’s OpenVPN server config files by running these commands.
cd /etc/openvpn sudo wget http://support.fastestvpn.com/download/fastestvpn_ovpn/ -O fastestvpn_ovpn.zip
Step #3: Unzip the downloaded files.
unzip fastestvpn_ovpn.zip
Note: If it says that “unzip command not found” then install unzip by entering apt install unzip and follow Step # 3 again.
Step #4: Now copy the unzipped server files into the OpenVPN directory.
cp /etc/openvpn/tcp_files/* /etc/openvpn/ && cp /etc/openvpn/udp_files/* /etc/openvpn/
Step #5: Enter ls so all the FastestVPN server files in the directory will be listed.
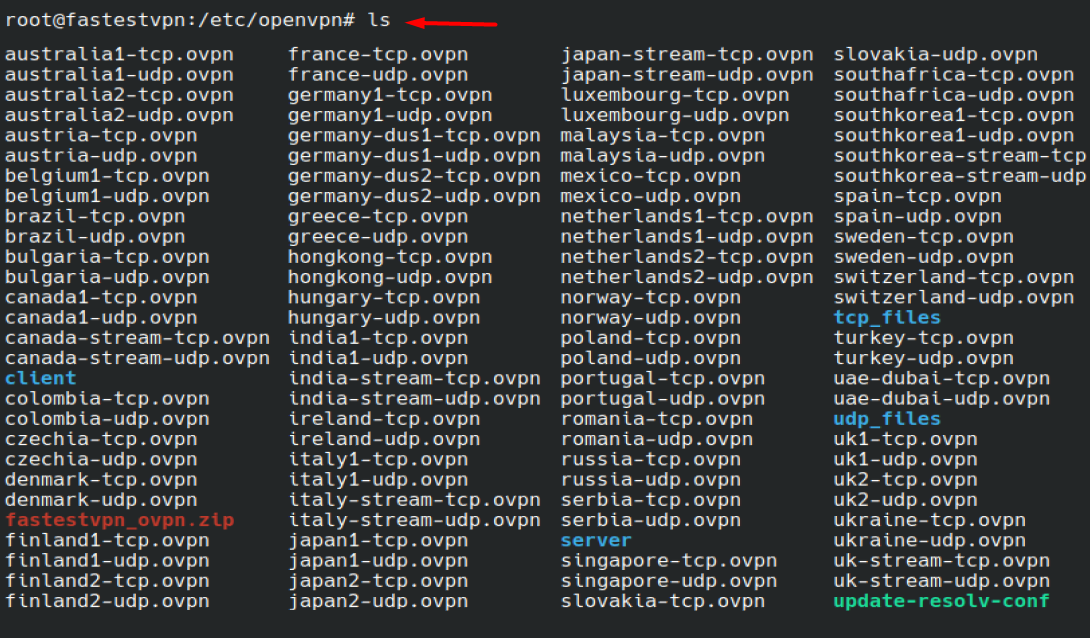
Step #6: Connect to your desired TCP or UDP VPN server by entering sudo openvpn [your desired server name]
For example:
sudo openvpn uk1-udp.ovpn

Step #7: It will require you to enter your credentials. Enter your FastestVPN Username and then Password.
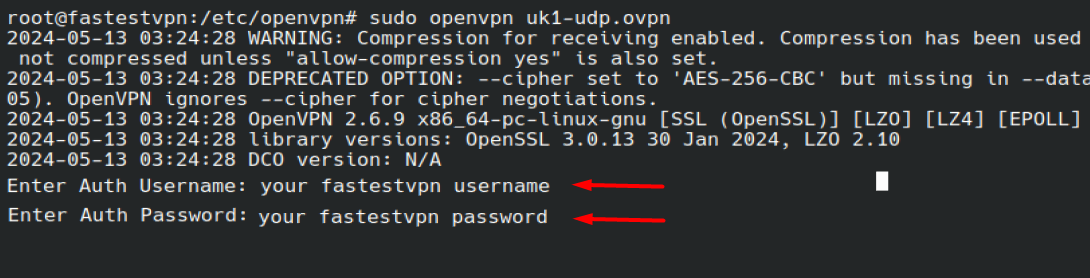
Step #8: Once the logs show “Initialization sequence completed” that means the VPN connection has been established.
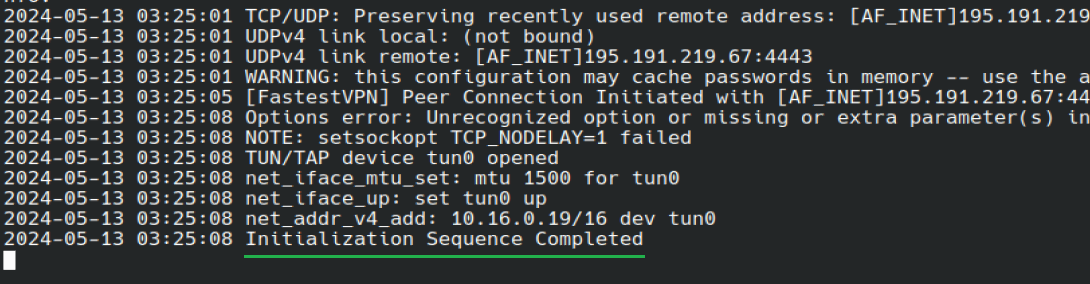
To disconnect from the VPN, press Ctrl+C in the same command line session, or in another session, enter sudo killall openvpn
To connect to another server, enter into the OpenVPN directory and follow Steps # 5 to 7.






