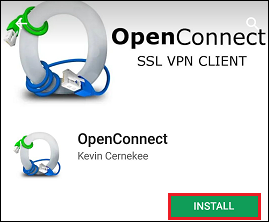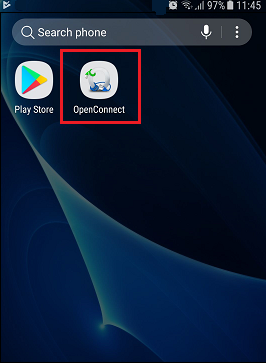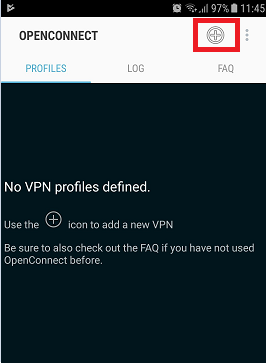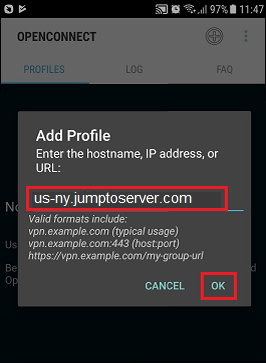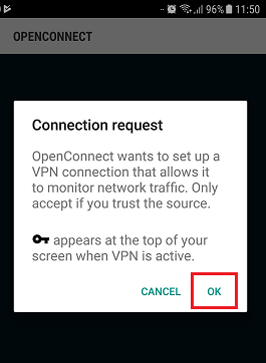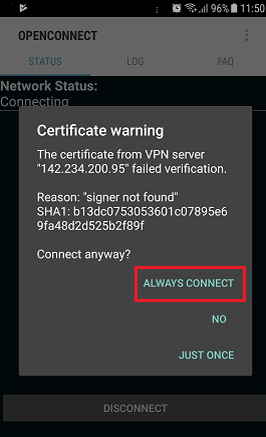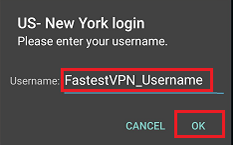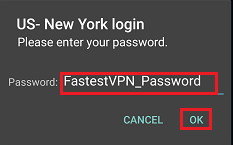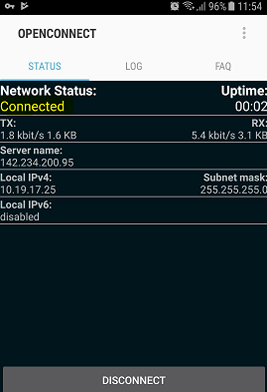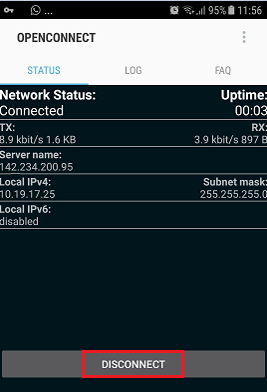OpenConnect for Android
This tutorial explains how you can manually set up the FastestVPN with OpenConnect VPN protocol on your Android smartphone or tablet.
Step #1: Install the OpenConnect App from Google Play Store.
Step #2: Open the app.
Step #3: Tap the “+” sign.
Step #4: Enter a FastestVPN server address such as us-ny.jumptoserver.com. You can find the complete list of FastestVPN server addresses here.
Step #5: Tap on “Profile name”
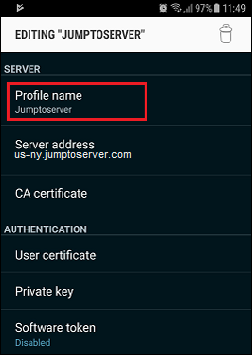
Step #6: Enter any name for your VPN connection, such as US-New York if you want to connect to the New York server.
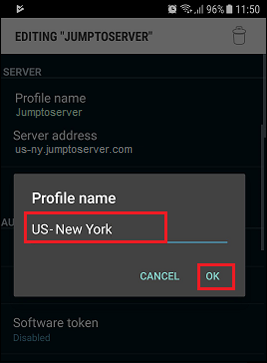
Step #7: Now press the back button on your Android and you can see that a VPN profile has been created. Tap on this profile name.
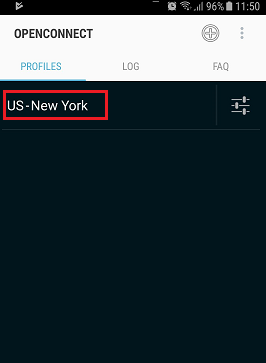
Step #8: It will display a connection request. Tap on “OK”
Step #9: If it shows a certificate warning, tap on “Always Connect“.
Step #10: Now enter your FastestVPN Username and tap on “OK“. Enter your FastestVPN Password and tap on “OK”
Your VPN will be “Connected” shortly.
When you want to disconnect, tap the “Disconnect” button.
To connect to another server location, either edit the server address or create a new VPN profile by following Step# 3 to 10.