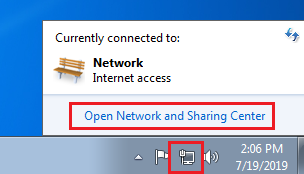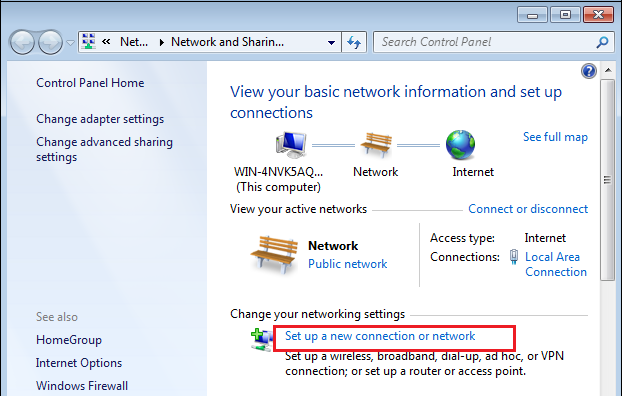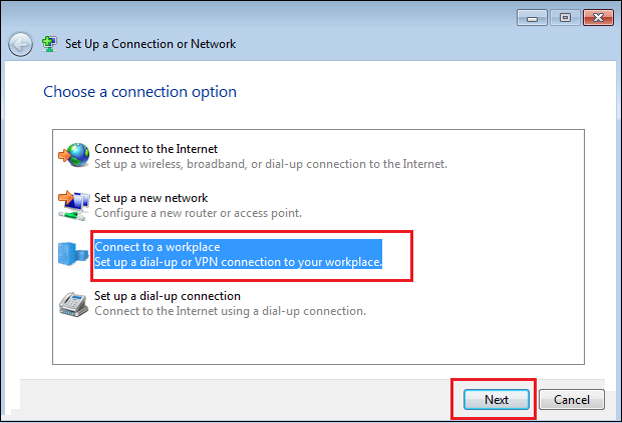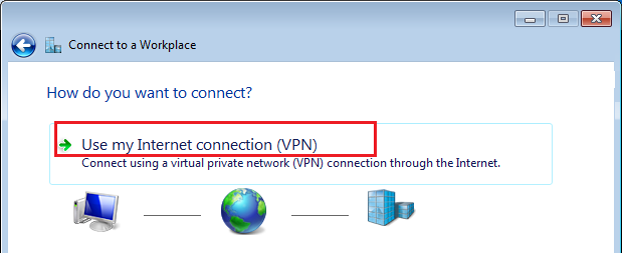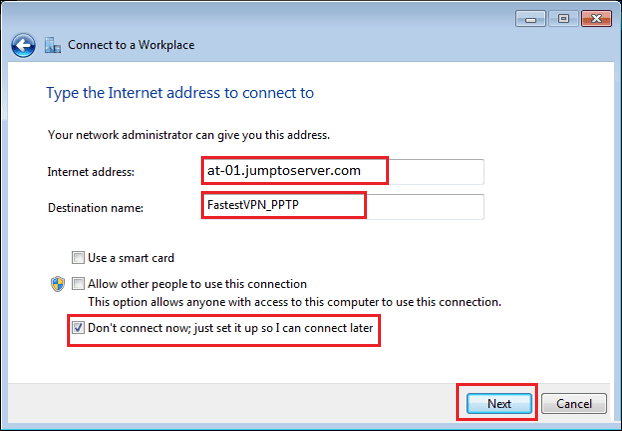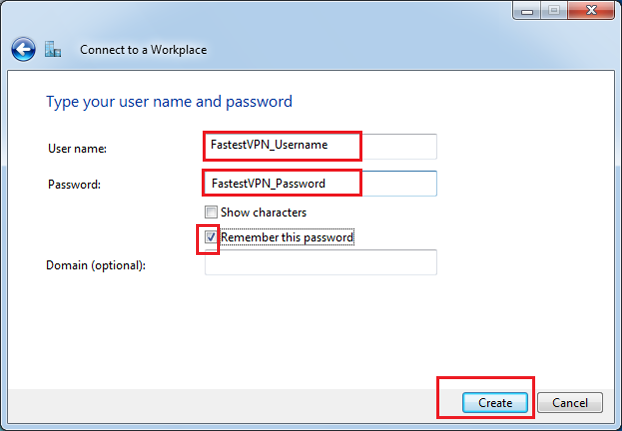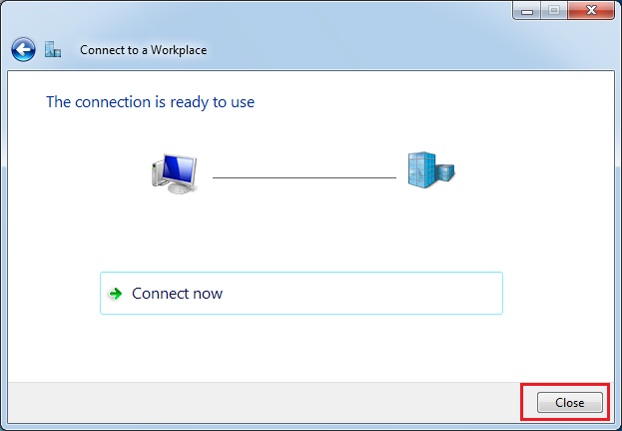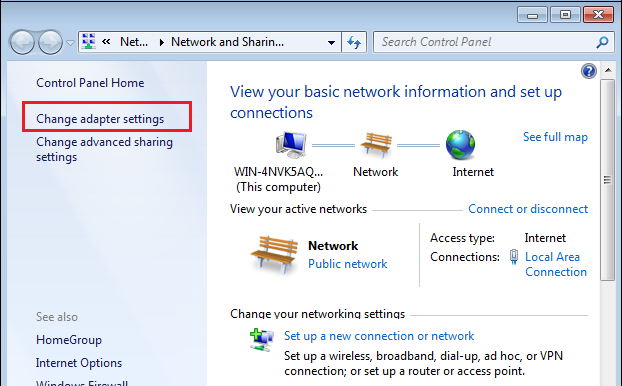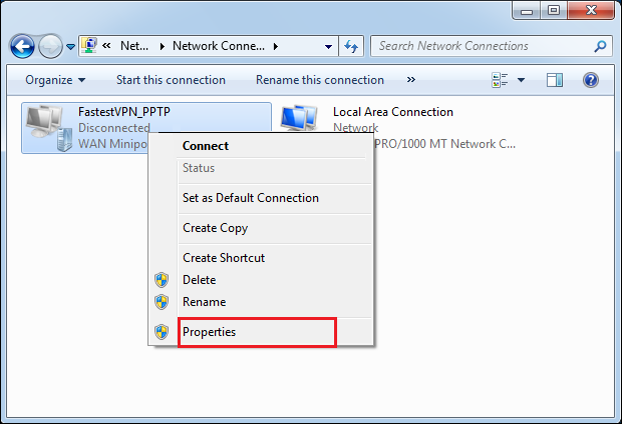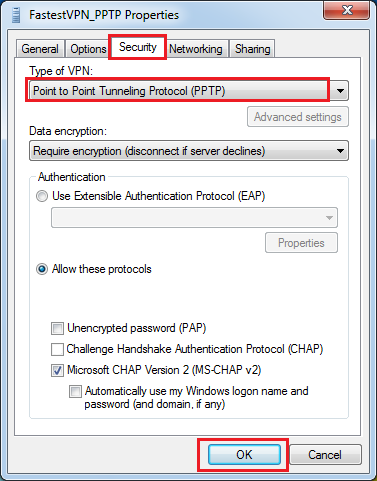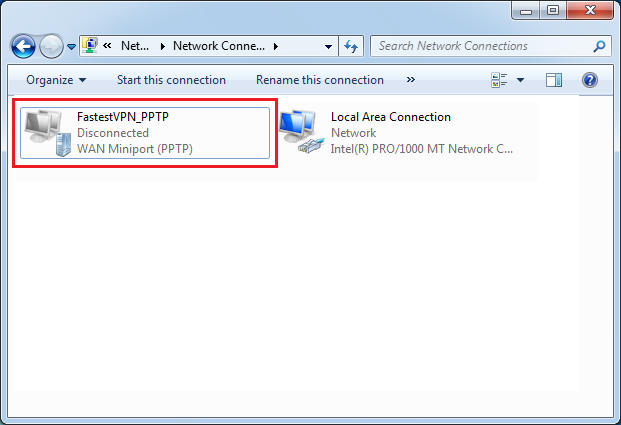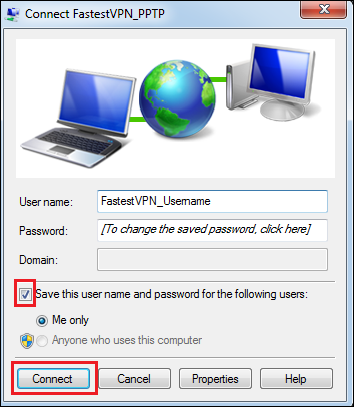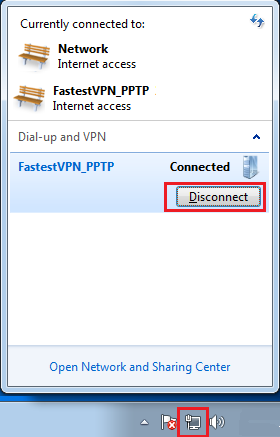Set up PPTP Manual on Windows 7
This tutorial explains how to set up FastestVPN with PPTP protocol on Windows 7 using Windows built-in VPN client.
Step #1: Click on your LAN/ WiFi icon on the taskbar and open Network and Sharing Center.
Step #2: Click on Set up a new connection or network.
Step #3: Select Connect to a workplace and click on Next.
Step #4: Select Use my Internet connection (VPN).
Step #5: In “Internet address” enter your desired FastestVPN server address. For example Singapore: sg-01.jumptoserver.com.
Click here to get FastestVPN server address list.
In “Destination name” enter “FastestVPN_PPTP” (or whatever you like).
Check mark Don’t connect now.
Click on Next.
Step #6: Enter your FastestVPN username and password. Checkmark Remember this password and click on Create.
Step #7: Click on Close.
Step #8: Now click on Change Adapter Settings in the Network and Sharing Center.
Step #9: Right-click on the VPN profile you just created and select Properties.
Step #10: Go to the Security tab. Select Point to Point Tunneling protocol in “Type of VPN”.
Enable “Allow these protocols” and checkmark Microsoft CHAP Version 2 (MS-CHAP v2).
Click OK to close Properties Window.
Step #11: Double-click on your PPTP VPN profile.
Step #12: Select Save this username and password.
Click on Connect.
Step #13: It will be connected shortly. You can see its status in your available connections.
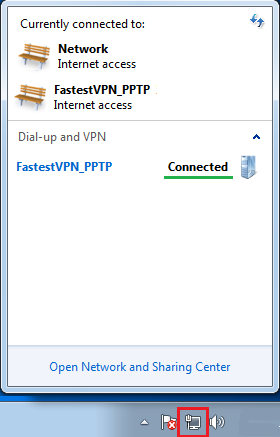
When you need to disconnect, click on your VPN connection name and click Disconnect.