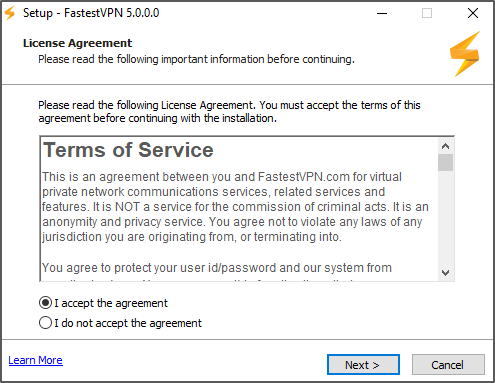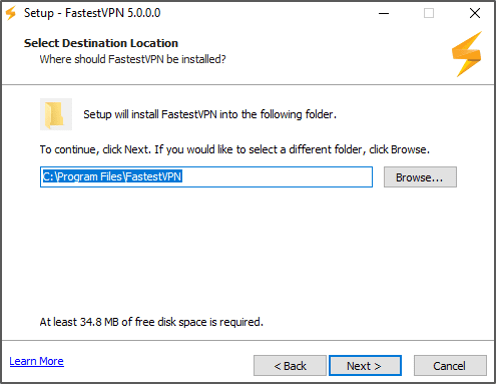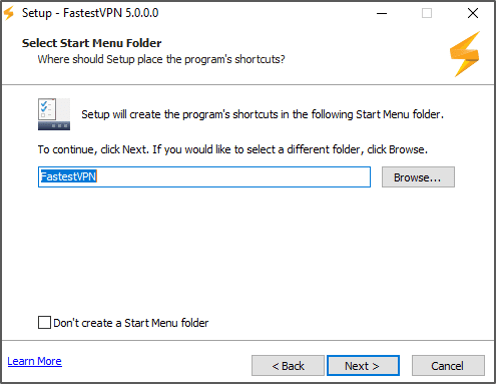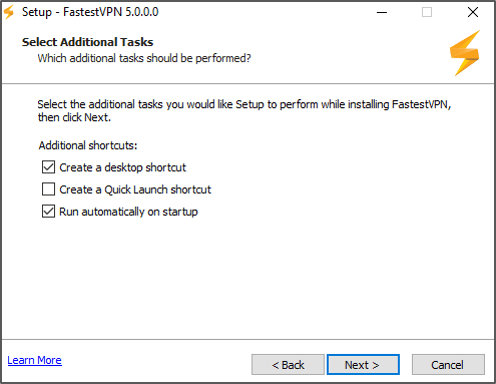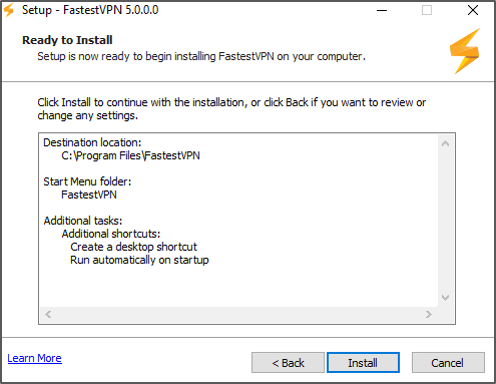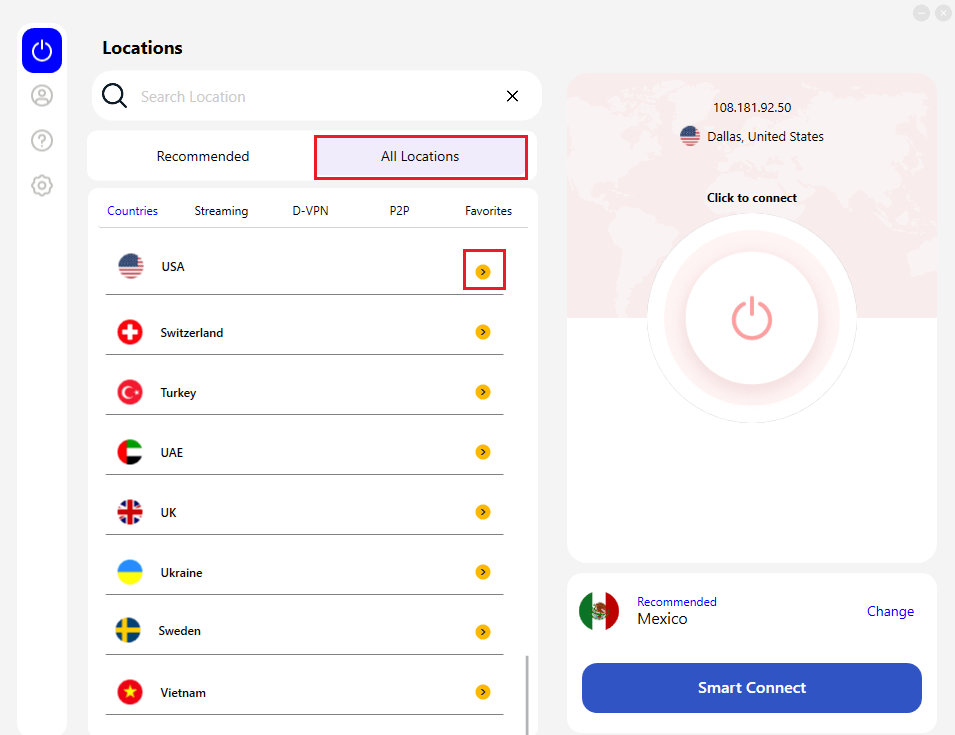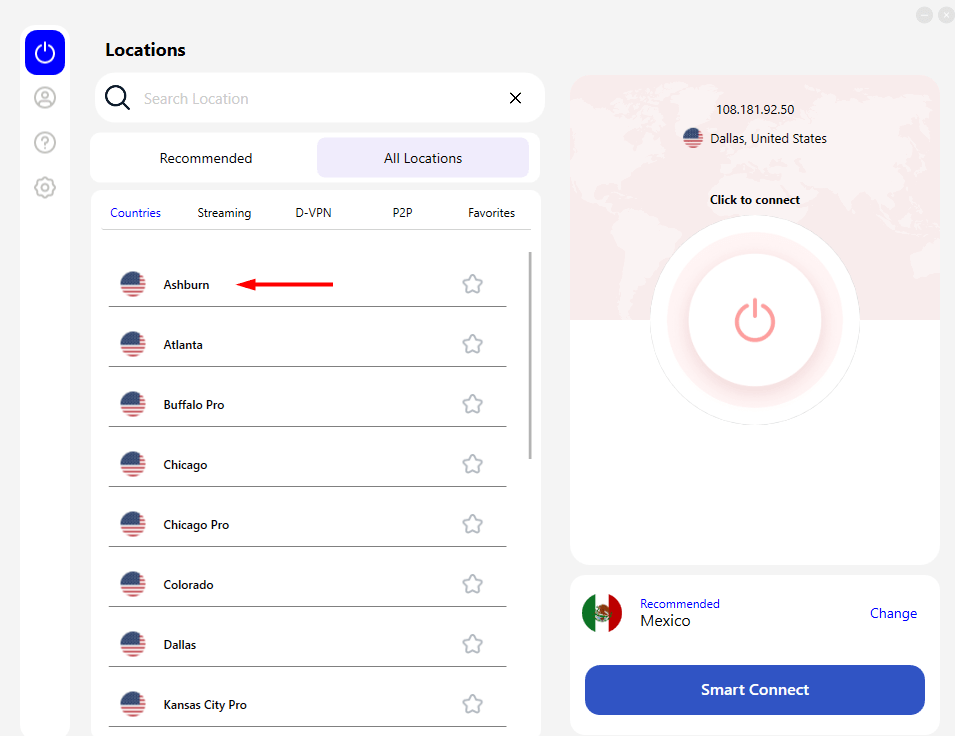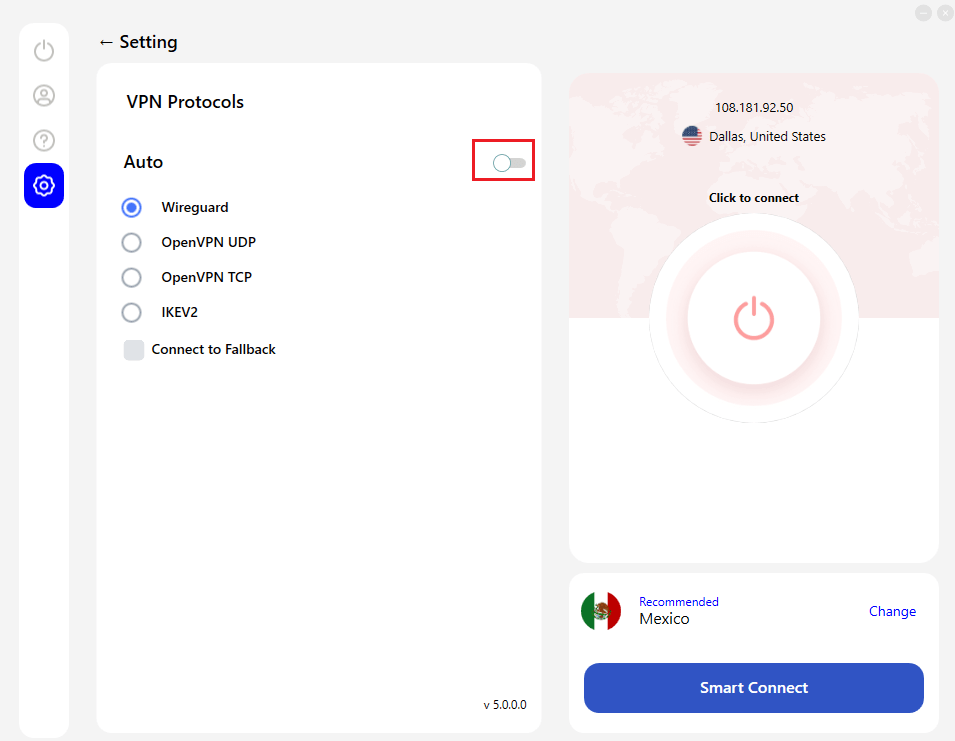How to set up and use FastestVPN app on Windows
FastestVPN Windows VPN App is compatible with Windows 7, 8, 8.1 10, and 11. For older versions, manual setup is recommended
Here are the steps to install and connect the FastestVPN App on Windows 7, 8, 8.1, 10, and 11.
Step #1: Download the FastestVPN application installer for Windows.
Step #2: Click on FastestVPNSetup file to start the installation. Select “I accept the agreement” and click on “Next”
Step #3: Click Next on the next three steps.
Step #5: Once the installation is complete, click Finish and wait for a few moments for the FastestVPN application window to appear.
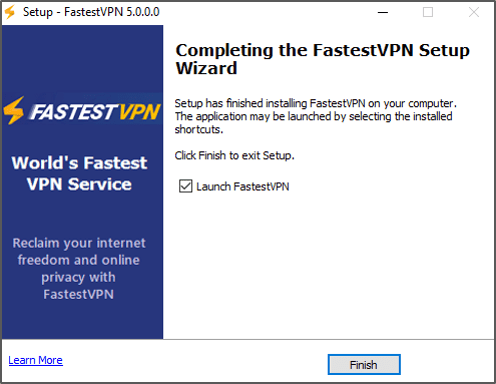
Step #6: On the FastestVPN login screen, enter your FastestVPN Username and Password and click on Sign In.
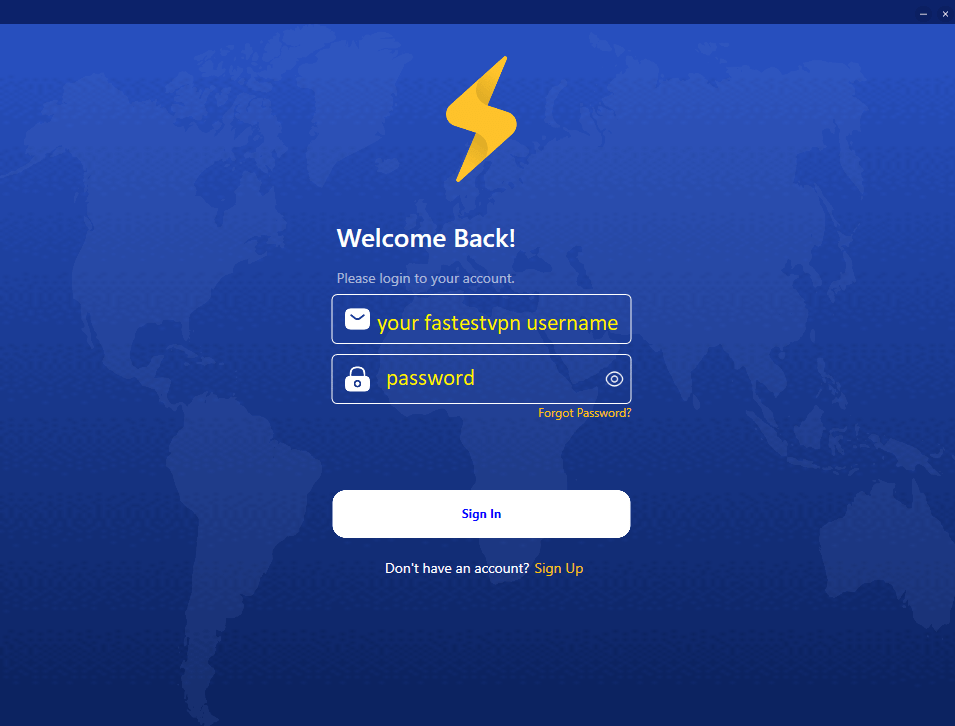
If you are new to the FastestVPN, visit our Pricing Page to sign-up for an account.
Step #7: Once logged in, you can click on the “Smart Connect” button at the bottom right side which will automatically choose a smart server for you. Moreover, you can configure the Smart Connect functionality as desired by clicking the “Change” option above it.
Step #8: If you want to connect to your desired VPN server location. click the “All Locations” tab and click the arrow next to an available country name.
Step #9: Now click on your desired location name. Wait for a few seconds until the connection is completed.
You’ll be Connected to the FastestVPN shortly.
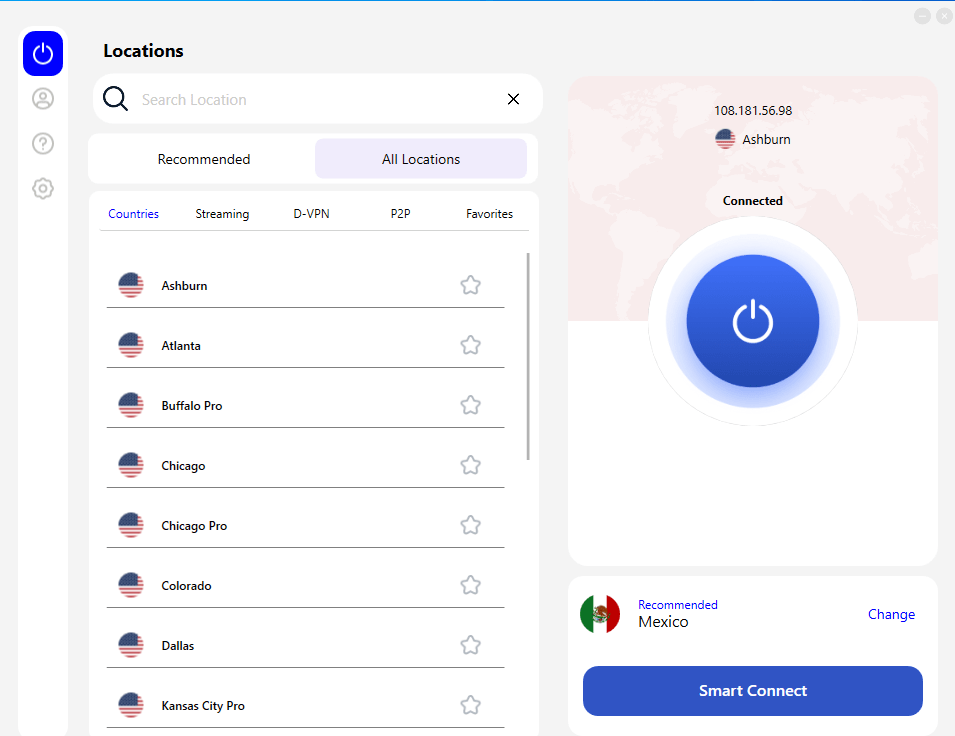
To change the settings or switch to another protocol, disconnect your VPN and click on the settings gear icon.
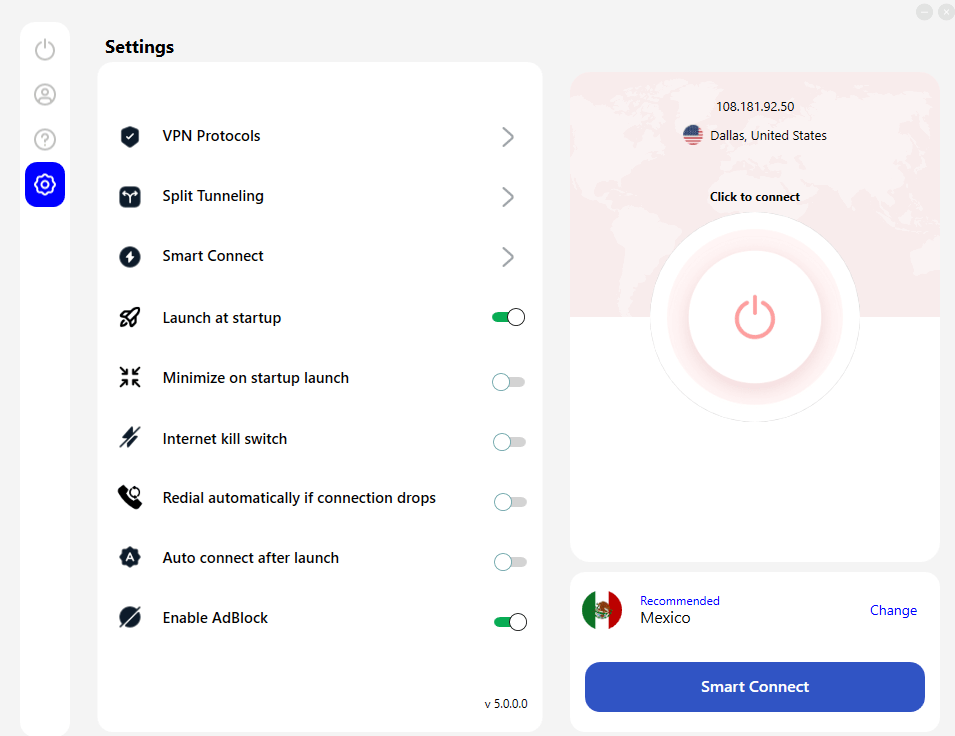
To switch to another VPN protocol, turn off “Auto” and select your desired protocol.
FAQs and Troubleshooting
FastestVPN Windows App includes IKEv2, WireGuard, OpenVPN (TCP, UDP) protocols. You can also set up FastestVPN with PPTP, L2TP and OpenConnect/ SSL protocols using the manual setup option.
FastestVPN Windows App includes:
- Internet Kill Switch
- Split Tunneling
- Adblocker Switch
- VPN Protocols Fallback Feature
- Launch at startup
- Minimize on startup launch
- Smart Connect configuration
- Redial automatically if connection drops
- Auto-connect after launch
If your VPN gets disconnected for some reason, Internet Kill Switch will block all the outgoing/ incoming online traffic. As a result, your actual IP address will not have an accidental exposure to the outside world. Once the kill switch blocks the internet traffic, you’ll be presented with two options by the FastestVPN App. The first one would be to “Reconnect VPN” and the second, “Unblock your internet without the VPN connection”.
For connectivity issues, follow these steps:
- Log out of the FastestVPN app and log in again.
- Go to the app settings and choose another protocol such as IKEv2 and then make a connection attempt.
- If it doesn’t work, select another server location.
- If the issue persists, connect to our 24/7 live support team.