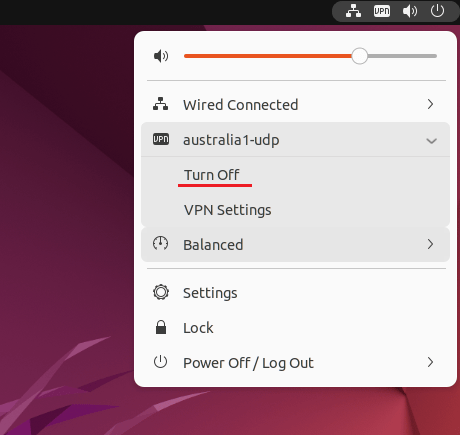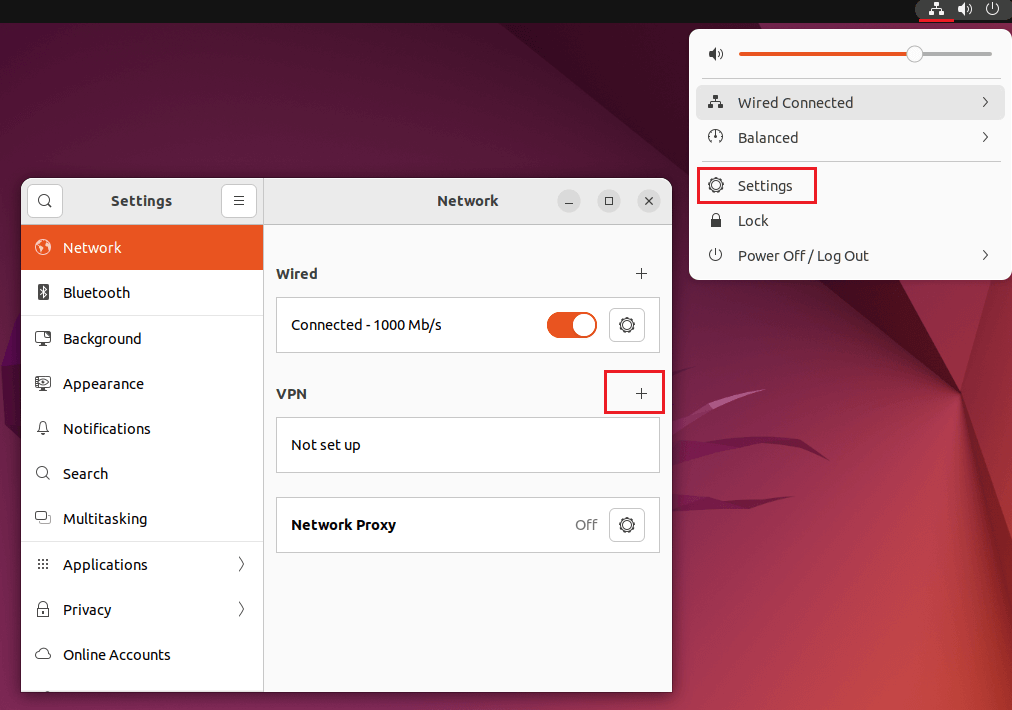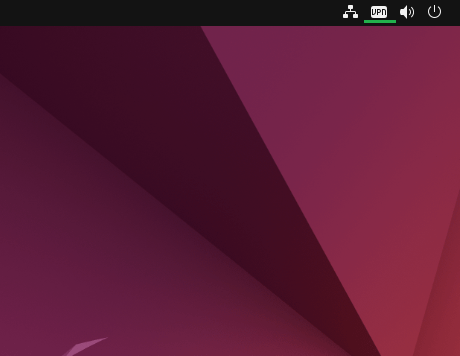Setup VPN on Ubuntu With OpenVPN
This tutorial explains how to set up the Ubuntu Linux VPN with the OpenVPN protocol using the network manager.
This tutorial is for Ubuntu Desktop version. If you want to set up the VPN on Ubuntu via command line, follow the guide here.
Initial Step: It is recommended to update the outdated packages on your system by running the sudo apt update && sudo apt upgrade command on the terminal.
Step #1: Open the terminal and enter the following command to install the OpenVPN network manager:
sudo apt install network-manager-openvpn network-manager-openvpn-gnome
It will ask for the admin password. Enter it and wait for the installation to complete.
If it says that the package is already the newest version, then move to the next step.
Step #2: Download the FastestVPN OpenVPN server config files from here.
Step #3: Go to your ‘Downloads’ folder and extract the downloaded config files folder.
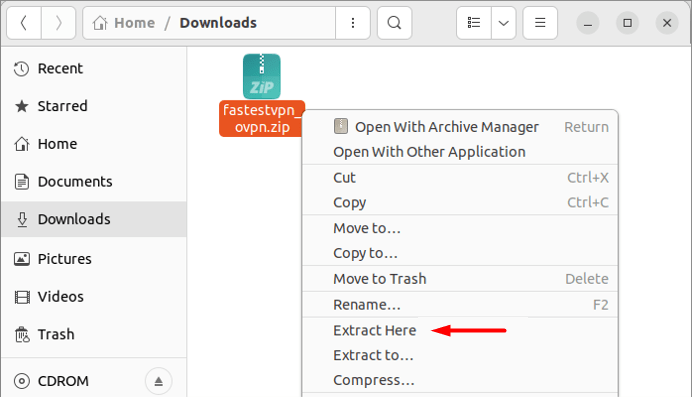
In the extracted folder, you will find two separate folders containing the TCP and UDP server files.
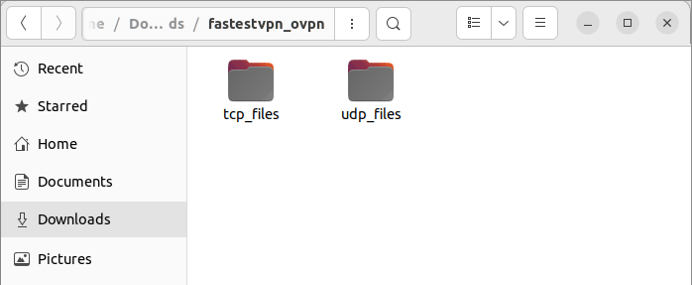
Step #4: Click on the Network icon and open the network settings. Then click the “+” sign next to VPN.
Step #5: Click on Import from file.
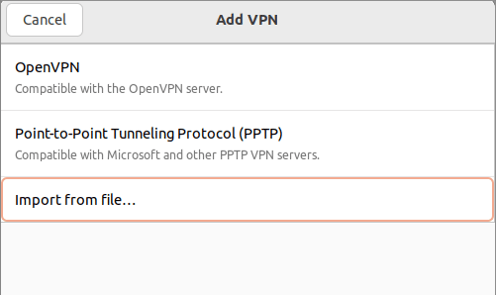
Step #6: Navigate to the Downloads folder, and then fastestvpn_ovpn. Then open any of the folders TCP or UDP.
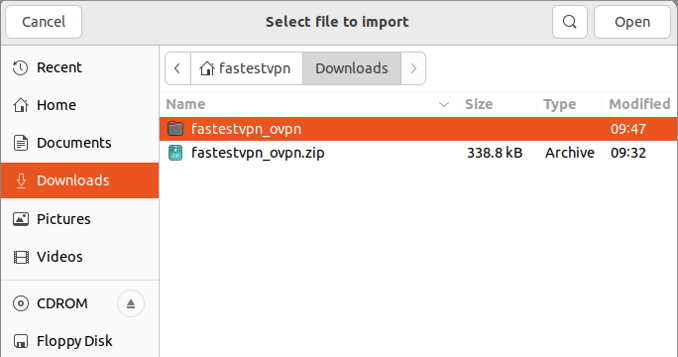
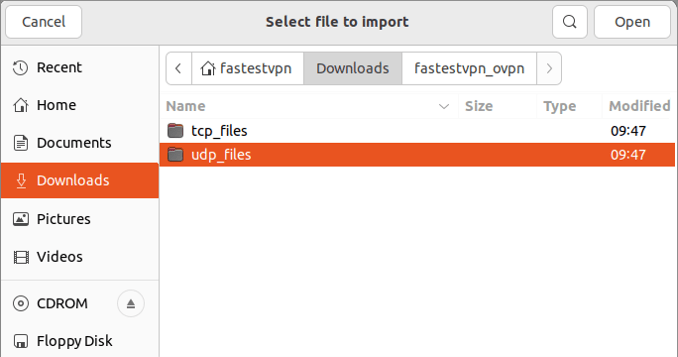
Step #7: Select your desired VPN server location to which you want to connect, such as “Australia1”.
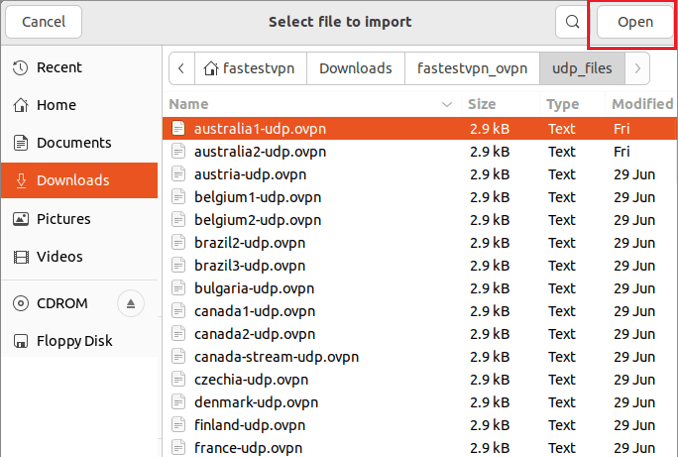
Step #8: Enter your FastestVPN username and password. Select an option to store the password.
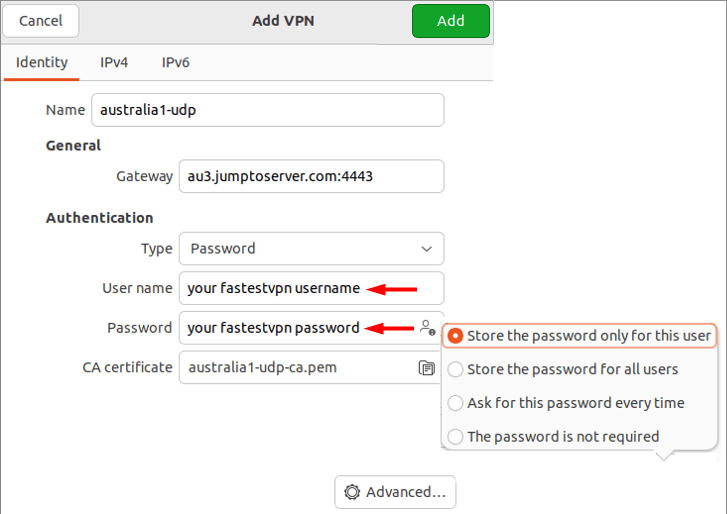
Step #9: Click the IPv6 tab and select Disable. Then click on Add.
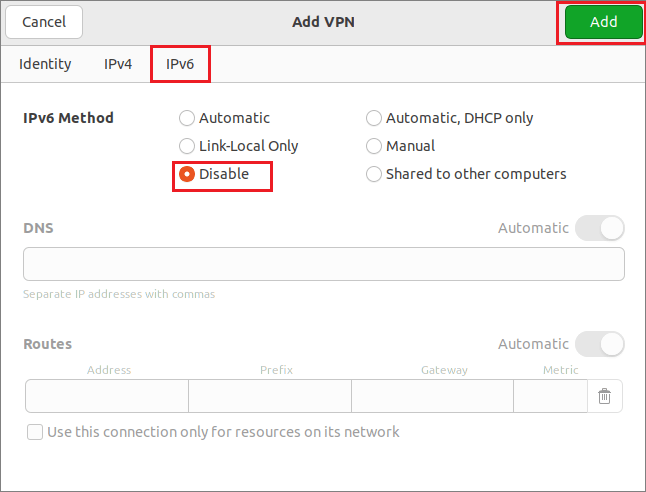
Step #10: Your VPN profile has been created. Turn on its switch to connect to the VPN.
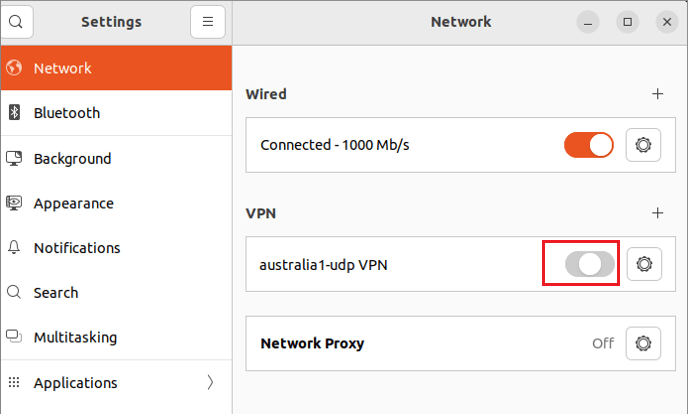
Your VPN will be connected shortly.
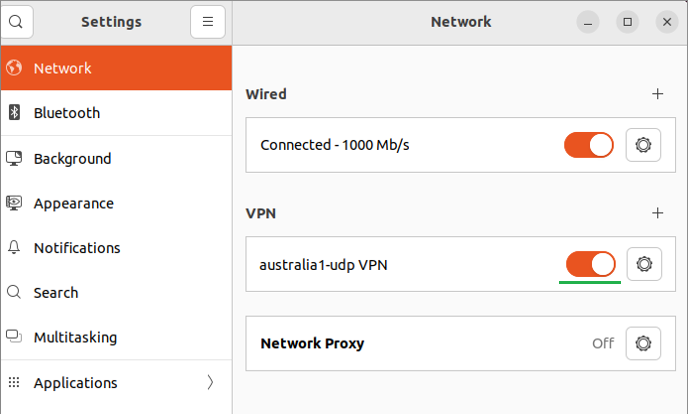
Once the VPN is connected successfully, it will show a VPN or a lock icon on the top menu bar.
How to Disconnect
When you want to disconnect the VPN, click on the Network or VPN icon and click Turn Off under the connected VPN connection name.