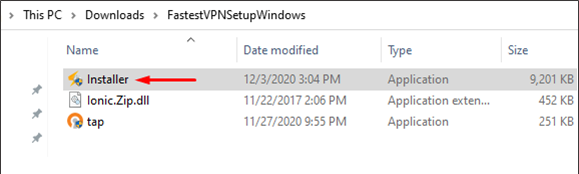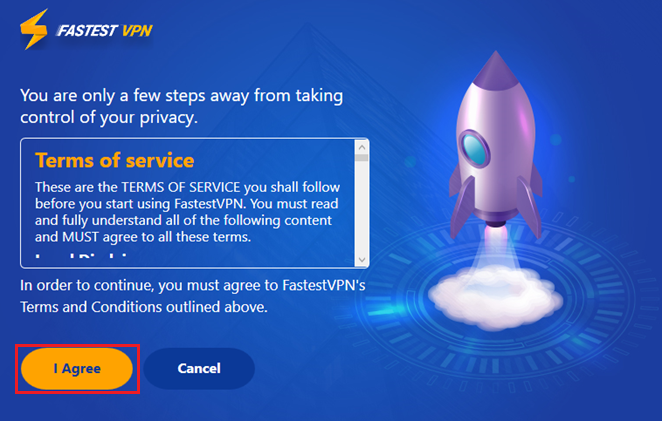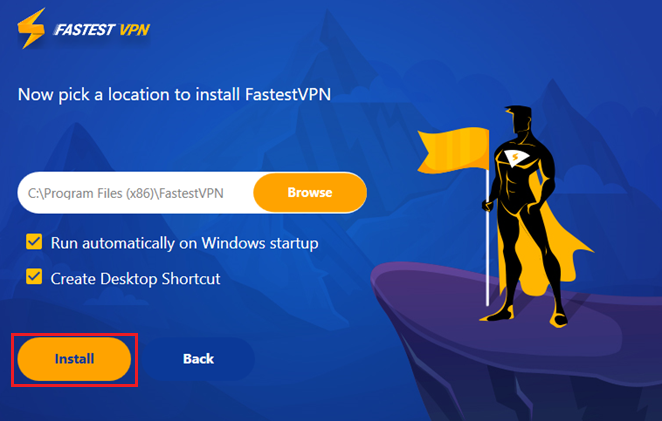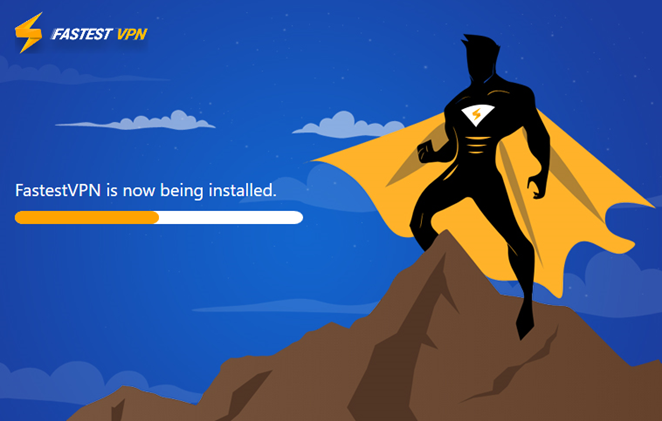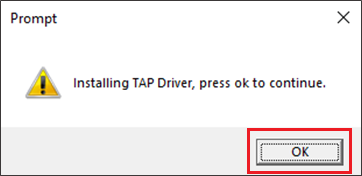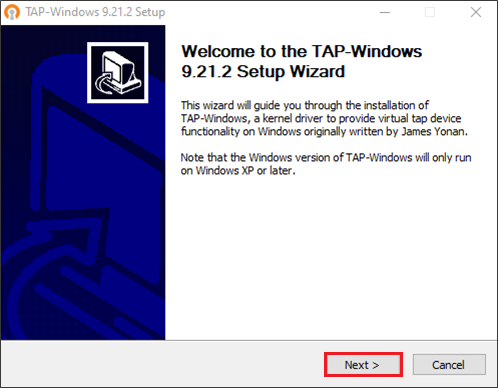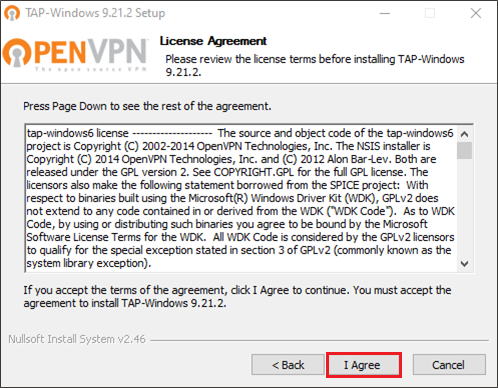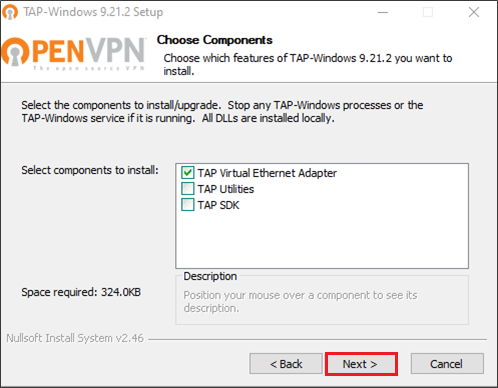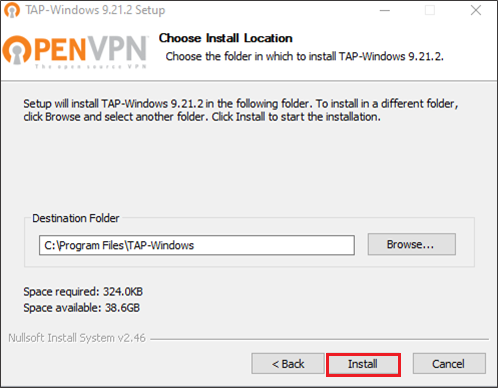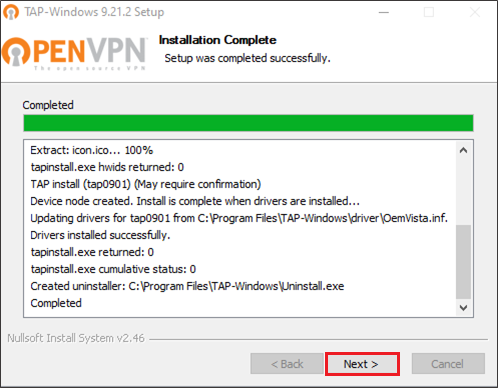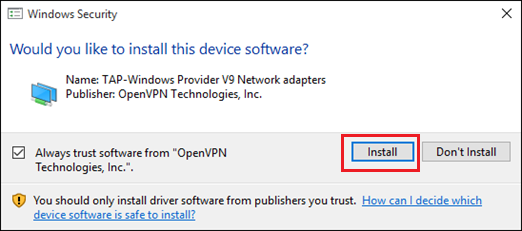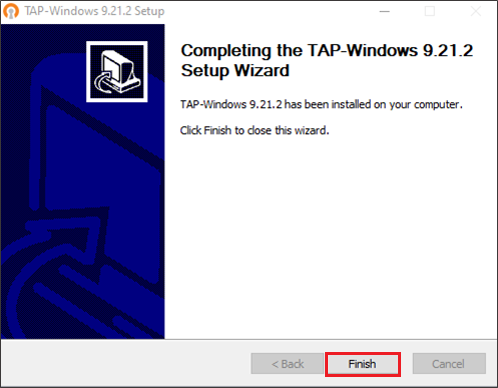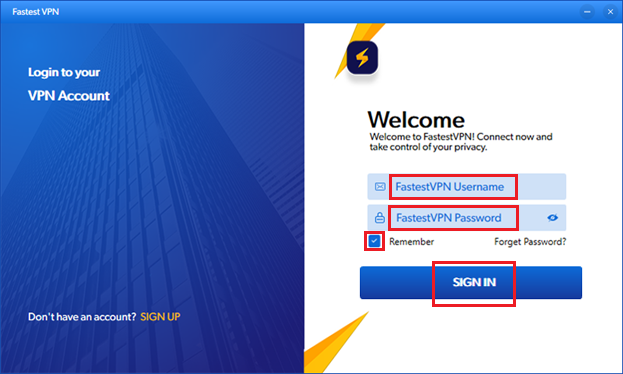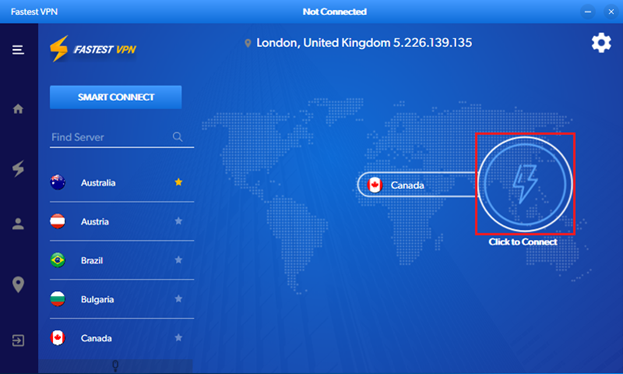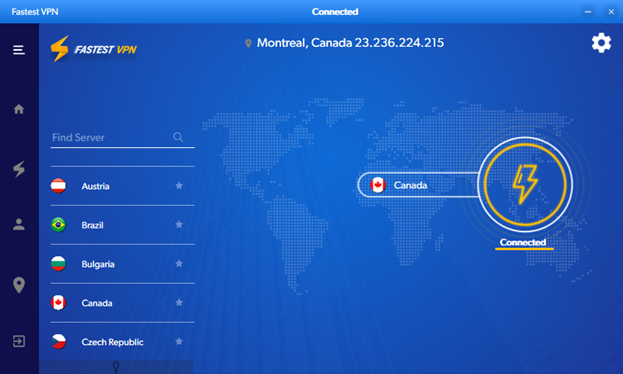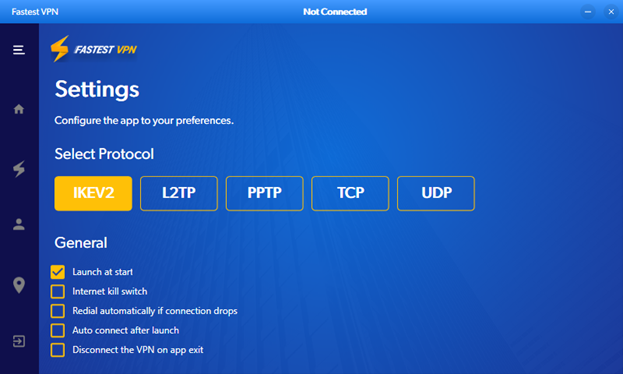Set up and Use the FastestVPN App (v2.3.0.20) on Windows
FastestVPN Windows VPN App v2.3.0.20 is compatible with Windows 7, 8, 10, and 11. For older versions, manual setup is recommended
Here are the steps to install and connect FastestVPN App on Windows 7, 8 and 10, and 11.
Step #1: Download the FastestVPN app installer for Windows.
Step #2: Extract the downloaded file. Click on “Installer” to start the installation.
Step #3: Click I Agree.
Step #4: Click Install.
Installation is in process.
Step #5: During the installation, it may ask you to install the TAP driver. Click OK to continue. If it doesn’t ask for the TAP installation, then jump to Step #13.
Step #6: For the TAP adapter installation, click Next.
Step #7: Click I Agree.
Step #8: Click Next.
Step #9: Click Install.
Step #10: Click Next.
Step #11: If it asks for the TAP adapter installation confirmation, click on Install. Otherwise, proceed to the next step.
Step #12: Click Finish.
Step #13: On the FastestVPN login screen, enter your FastestVPN Username and Password and click on SIGN IN.
If you are new to the FastestVPN, visit our Pricing Page to sign-up for an account
Step #14: Select your desired server from the locations list, and click on the round Connect button.
Alternatively, you can click on the “Smart Connect” button that would automatically connect you to an optimal server.
You’ll be Connected to the FastestVPN shortly.
To change the App settings when needed, click on the Settings gear icon at the top right side. ⚙
FAQs and Troubleshooting
FastestVPN Windows App includes IKEv2, L2TP, PPTP, and OpenVPN (TCP, UDP) protocols. You can also set up FastestVPN via OpenConnect/ SSL protocol using the OpenConnect App.
FastestVPN Windows App includes:
- Internet Kill Switch
- Split Tunneling
- Launch at Startup
- Redial automatically if connection drops
- Auto-connect after launch
- Disconnect the VPN on App exit
If your VPN gets disconnected for some reason, Internet Kill Switch will block all the outgoing/ incoming online traffic. As a result, your actual IP address will not have an accidental exposure to the outside world. Once the kill switch blocks the internet traffic, you’ll be presented with two options by the FastestVPN App. The first one would be to “Reconnect VPN” and the second, “Unblock your internet without the VPN connection”.
Using the split tunneling feature on the FastestVPN Windows app, you can allow any website(s) to bypass the VPN. Let’s say you do not want a particular website(s) to run over the VPN, then add its domain name to the Split tunneling option. Then, it will run over your actual internet connection and all other traffic will go through the FastestVPN connection.
For connectivity issues, follow these steps: