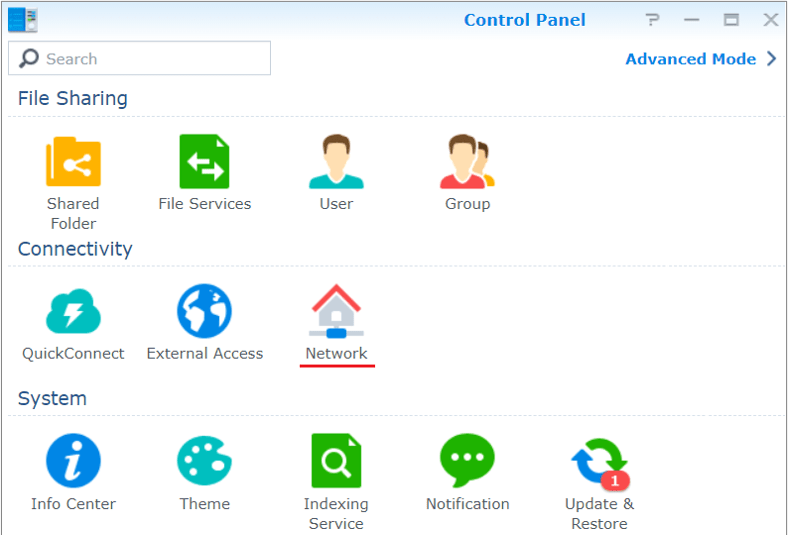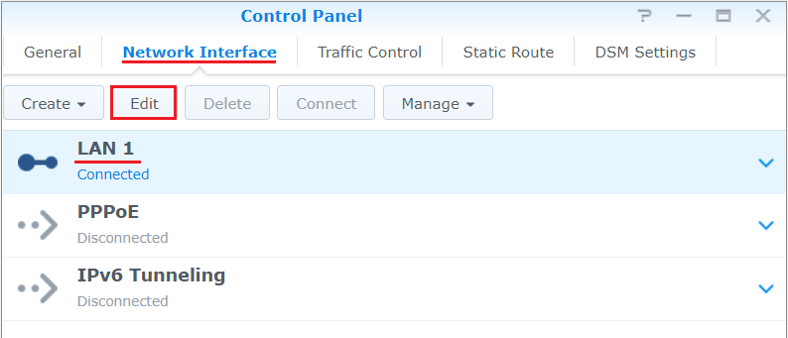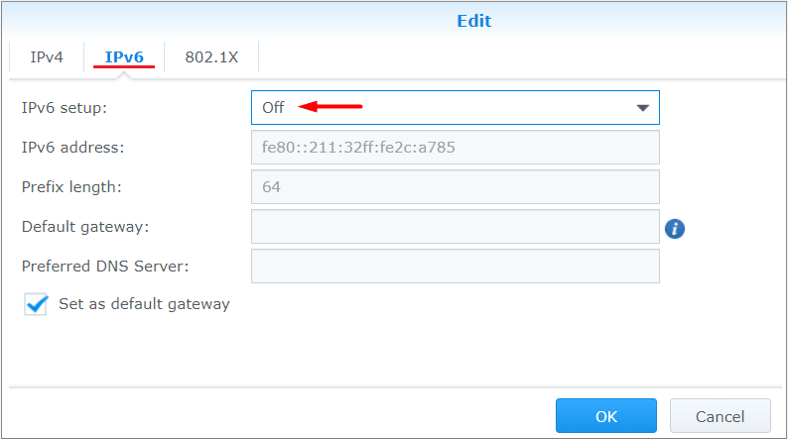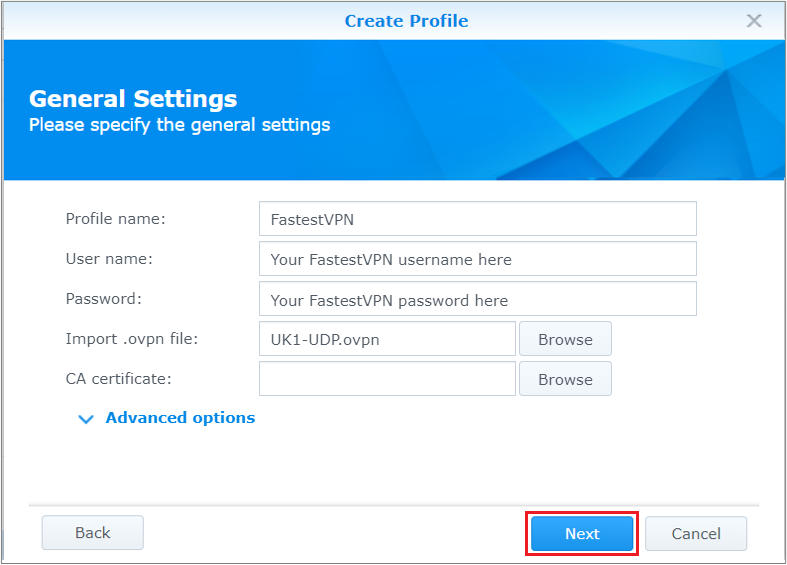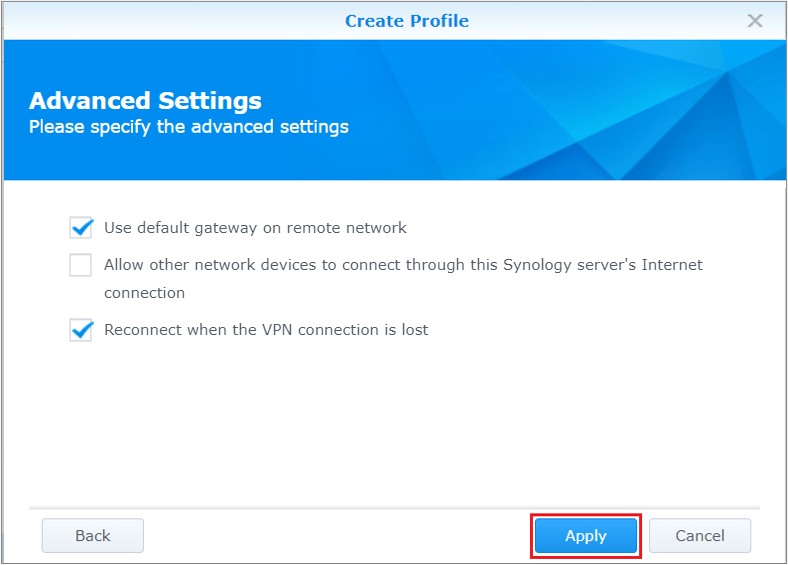Synology NAS (OpenVPN)
This tutorial explains how you can set up the FastestVPN on Synology NAS DiskStation Manager (DSM) with the OpenVPN protocol. Follow these steps to set up the NAS VPN.
Step #1: On your DSM dashboard, open Control Panel and then click Network.
Step #2: Click the Network Interface tab. Click LAN and then click the Edit button.
Step #3: Click the IPv6 tab and turn off the IPv6. Then click OK.
Step #4: Reboot your Synology.
Step #5: Click the Network Interface tab and click Create > Create VPN Profile.
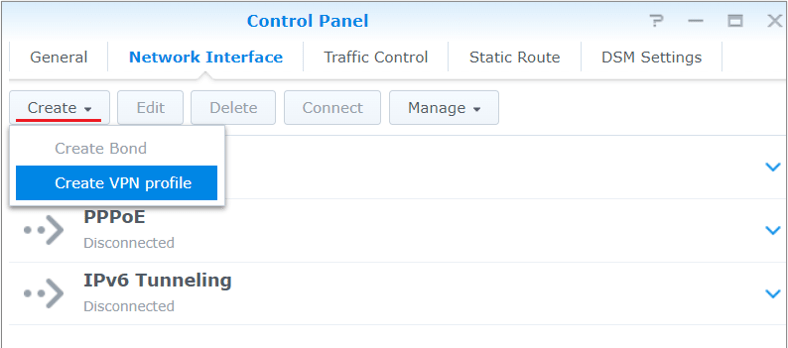
Step #6: Select OpenVPN (via importing a .ovpn file).

Step #7: Provide the following info:
- Profile name: Any name for the VPN such as “FastestVPN”
- User name: Your FastestVPN username
- Password: Your FastestVPN password
- Import .ovpn file: Download and extract the OpenVPN server config files from here. Open any file such as UK1-UDP and upload it by clicking on the Browse button.
- CA certificate: Blank
- Click Next
Step #8: Provide the following info:
- Use default gateway on remote network: Checked
- Allow other network devices to connect: Optional, depending on your preference
- Reconnect when the VPN connection is lost: Checked
- Click Apply
Step #9: Your FastestVPN OpenVPN profile has been created. Click on it, and then click Connect
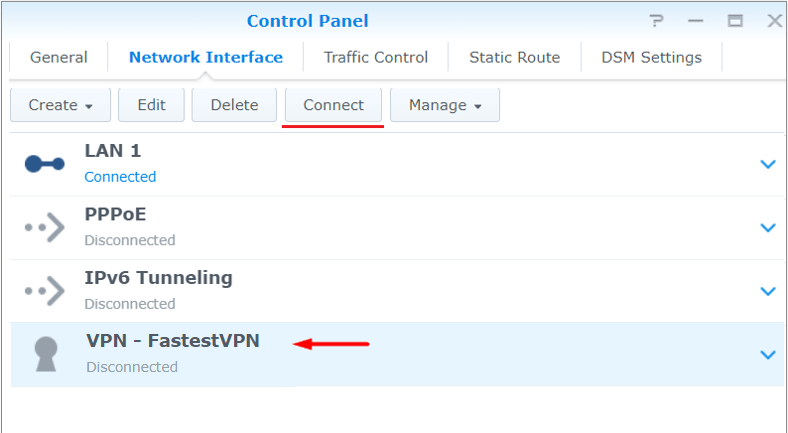
FastestVPN has been connected on your Synology NAS with the OpenVPN protocol.
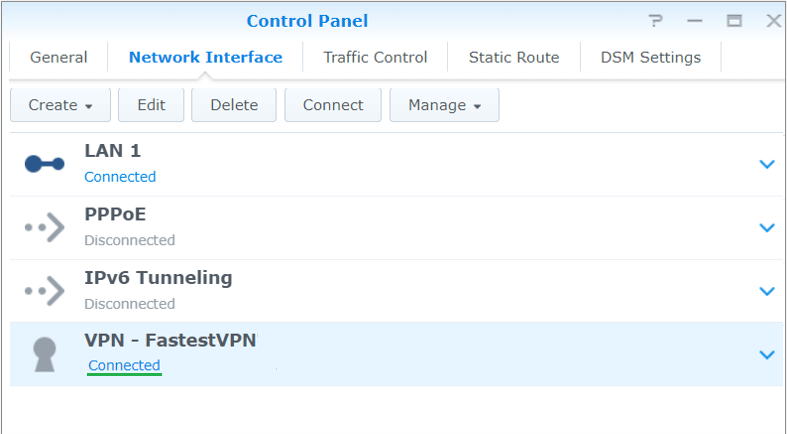
Getting the OpenVPN Logs on Synology NAS
If you need the OpenVPN connection logs for troubleshooting purpose, then follow these steps.
Step #1: Open any OpenVPN config file (.ovpn file) with a text editor.
Step #2: Enter the following line in the file and save it.
log-append /var/log/FastestVPN.log
Step #3: Now import the edited .ovpn file into your Synology and try connecting again.
Step #4: Find the logs in this directory: /var/log/FastestVPN.log