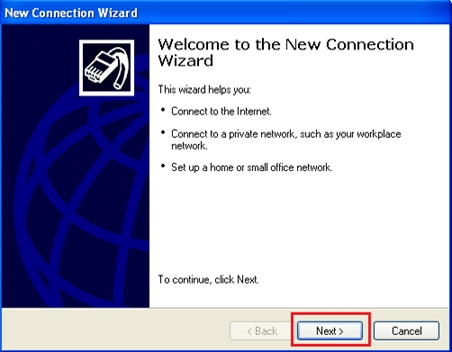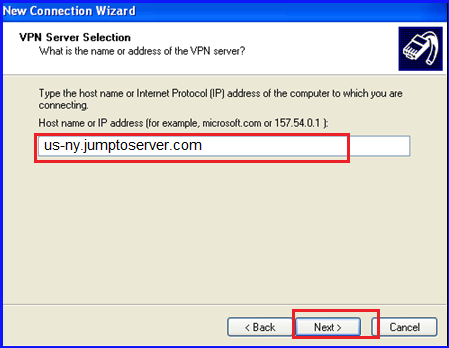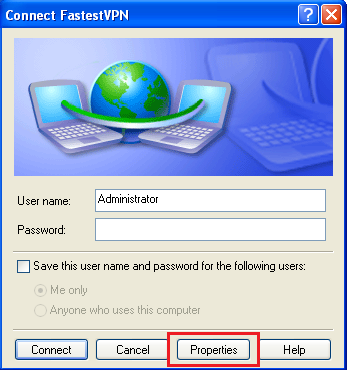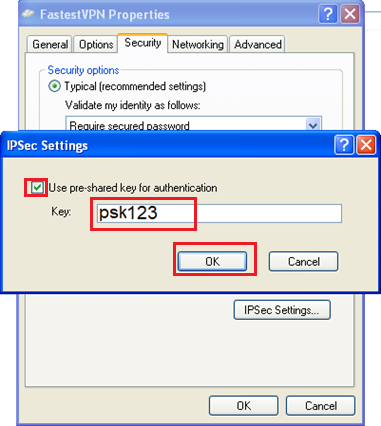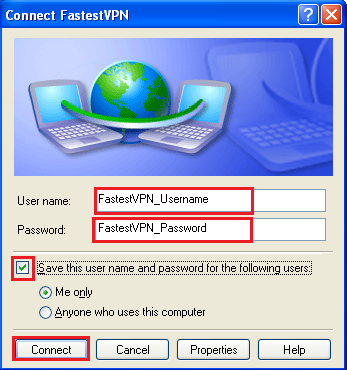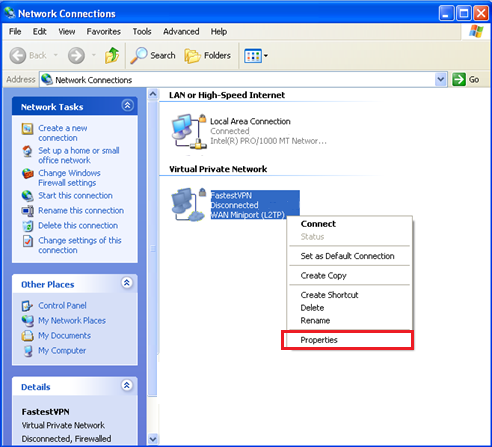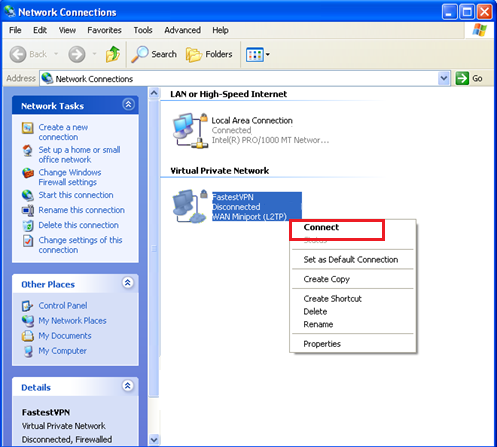L2TP Setup for Windows XP
This tutorial explains how you can manually set up the FastestVPN on your Windows XP with the L2TP over IPSec (Layer 2 Tunneling Protocol).
Step #1: Click on Start -> Run.
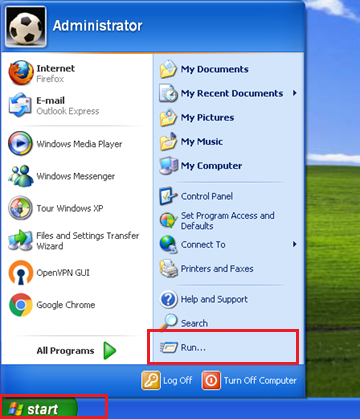
Step #2: Enter NCPA.CPL to open your Windows “Network Connections”.
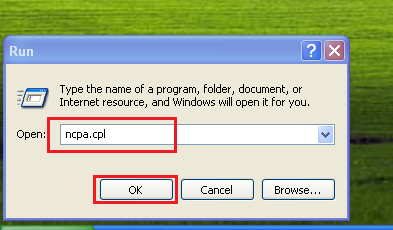
Step #3: Click on Create a new connection.
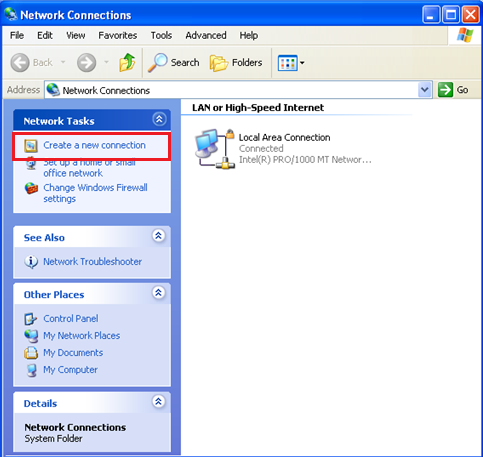
Step #5: Select “Connect to the network at my workplace” and then click Next.
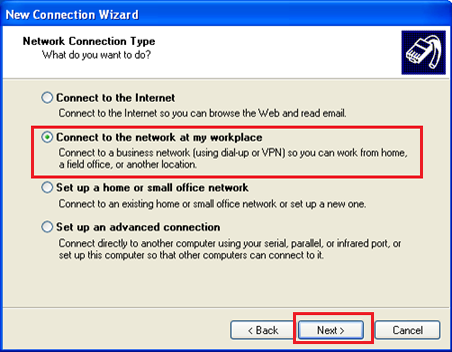
Step #6: Select “Virtual Private Network Connection” and then click Next.
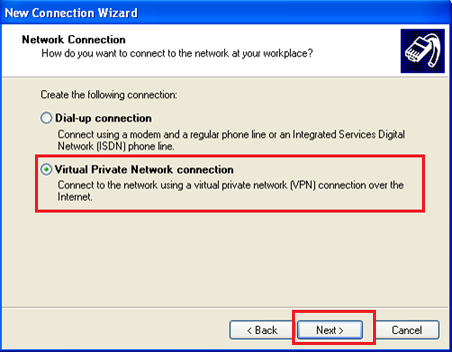
Step #7: Enter “FastestVPN” in the company name (or whatever name you like) and click Next.
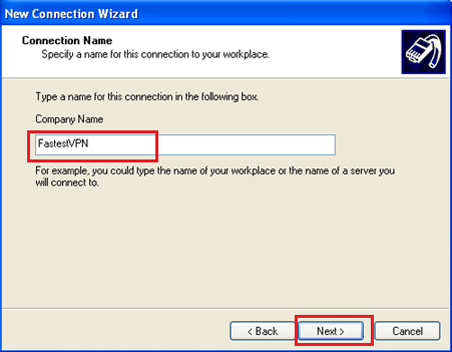
[A dialog box may appear asking to dial an initial connection. In that case, select “Do not dial the initial connection” and click on Next. If no such dialog box appears, just jump to the next step]
Step #8: Now enter your desired FastestVPN server location address. In this case US-New-York server address us-ny.jumptoserver.com. Click here to find the FastestVPN complete server address list.
After inputting the server address, click Next.
Step #9: If you want a desktop shortcut to connect/ disconnect VPN, then put a checkmark on “Add a shortcut to this connection to my desktop”. Click on Finish.
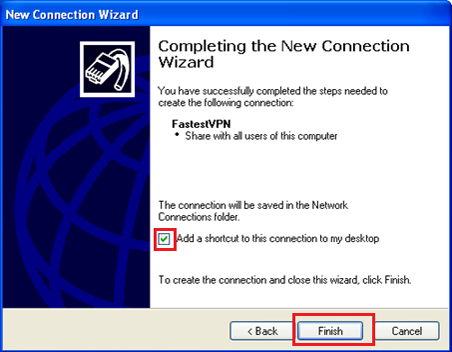
[If you do not see that window given in the above screenshot, then go to your “Network connections”, right-click on your recently FastestVPN adapter profile, click on “Properties” and follow the next steps.]
Step #11: Click on the Security tab, and open IPSec Settings.
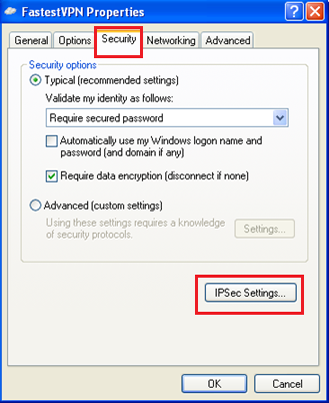
Step #12: Check mark “Use pre-shared key for authentication” and then enter its value which is psk123 and click OK.
Step #13: Click on Networking, select “L2TP/ IPSec VPN” and click on OK.
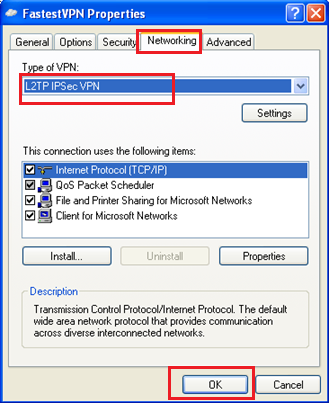
Step #14: Enter your FastestVPN Username and Password, check mark Save and click Connect.
FastestVPN will be connected shortly.
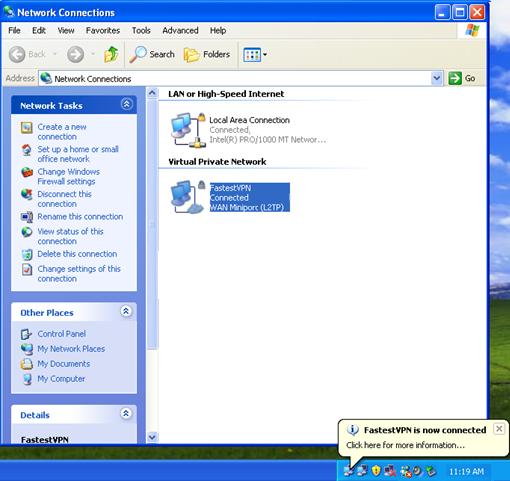
How to Disconnect:
When you want to disconnect from VPN, go to your Network Connection, right click on FastestVPN and then click on Disconnect.
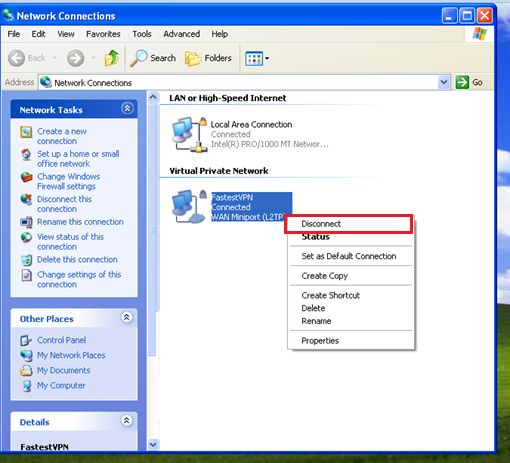
How to Switch to Another Server Location:
If you want to connect to another server location, first disconnect from FastestVPN as guided earlier. After that, right-click on FastestVPN and select Properties
Enter your desired server location address and click on OK
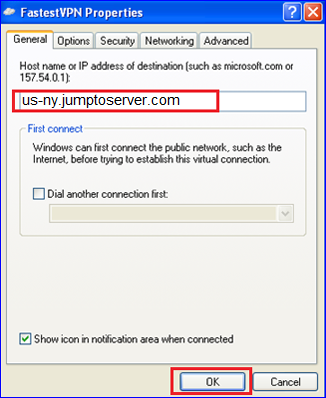
Now right-click on “FastestVPN” and click on Connect. You are done!!